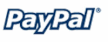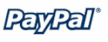Gem for OneNote 78.0.0.360
Gem is a toolkit ( add-in ) combining 560+ features in 6 tabs for Windows Office OneNote 2024, 2021, 2016, 2013, 2010.
Download Gem for OneNote 2024
|
Size: 15.60 MB |
Download Gem for OneNote 2021
|
Size: 15.60 MB
System: Windows 11, 10 Office: OneNote 2021 32-bit, 64-bit Trial days: 30 (Some features can not be tried) Unzip password: 1 |
Download Gem for OneNote 2016
|
Size: 15.60 MB
System: Windows 11, 10, 8, 7 Office: OneNote 2016 32-bit, 64-bit (Support OneNote in Office 2019, Not support OneNote 365) Trial days: 30 (Some features can not be tried) Unzip password: 1 |
Download Gem for OneNote 2013
|
Size: 15.60 MB |
Download Gem for OneNote 2010
|
Size: 14.90MB
System: Windows 11, 10, 8, 7, vista, xp Office: OneNote 2010 32-bit, 64-bit Trial days: 30 (Some features can not be tried) Unzip password: 1 |
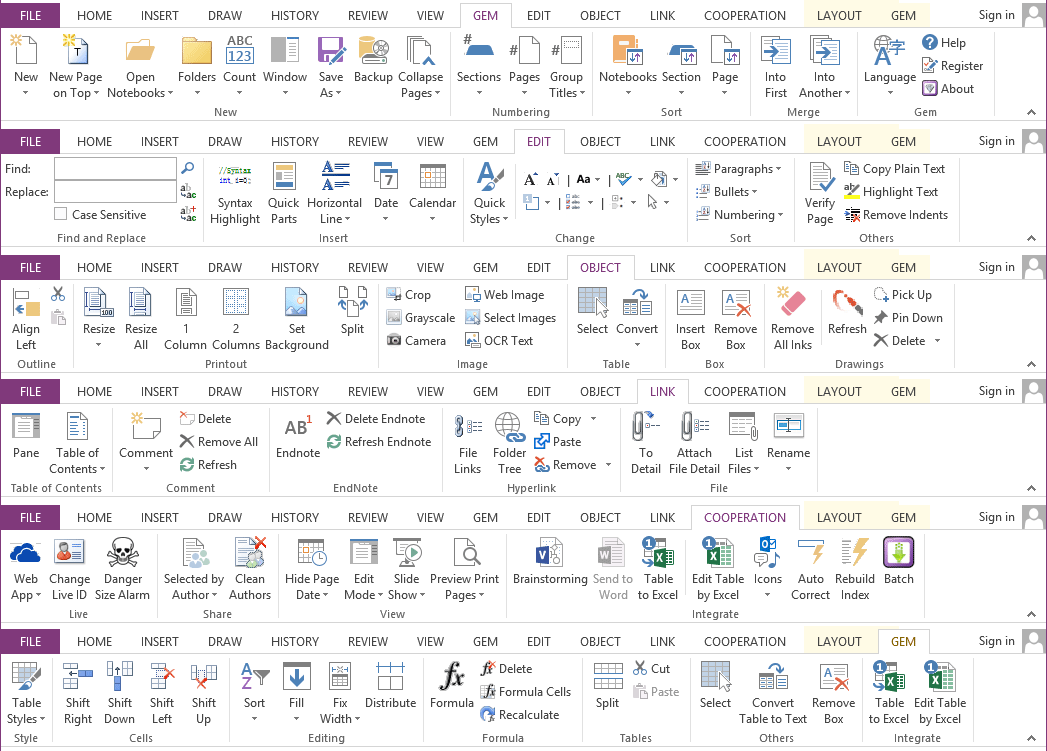
Purchase Gem for OneNote 2024
Purchase Gem for OneNote 2021
Purchase Gem for OneNote 2016
Purchase Gem for OneNote 2013, 2010
New Features:
Count Current Container
It will list:
Empty paragraphs: The number of empty paragraphs.
Paragraphs: The number of non-empty paragraphs.
Characters (without spaces): The total number of characters without spaces.
Characters (with spaces): The total number of characters.
The total number of images.
The Total number of attach files.
Move Up Table Rows
Move up the selected table rows.
Move Down Table Rows
Move down the selected table rows.
Move Left Table Columns
Move left the selected table columns.
Move Right Table Columns
Move right the selected table columns.
Invite a translator for Gem for OneNote
How to translate Gem for OneNoteGem for OneNote Documents
Gem for OneNote DocumentsGem for OneNote Release History
Gem for OneNote Release History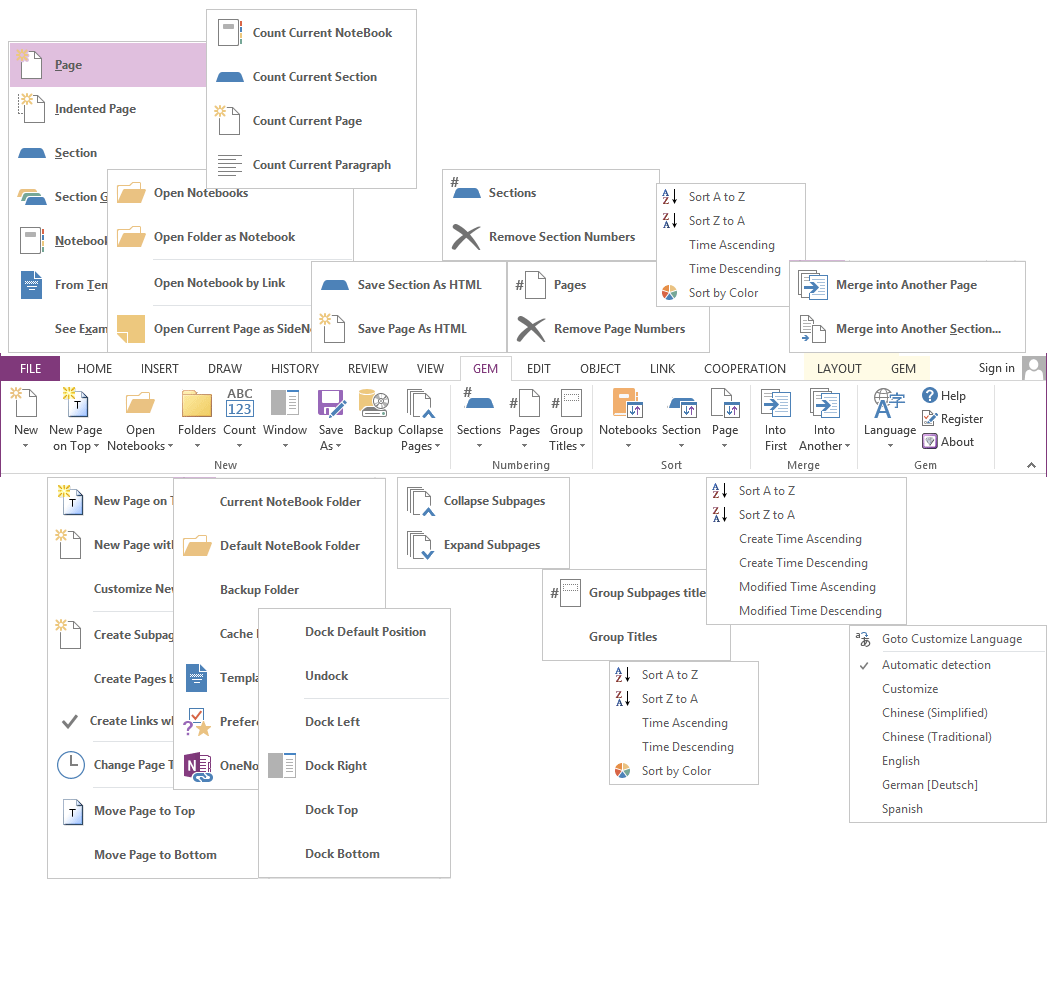
- New Page on Top
- New Page with Customize Date Format
-
Customize New Page Date Format
Customize New Page Date Format
×
Custom date time format for "New Page with Customize Date Format" feature. -
Create Subpages by Selected Paragraphs
Create Subpages by Selected Paragraphs
×
Select some paragraphs in OneNote, and then use this feature to create subpages of this page. The title of the subpages are these paragraphs. -
Create Pages by Selected Paragraphs
Create Pages by Selected Paragraphs
×
Select some paragraphs in OneNote, and then use this feature to create pages. The title of the pages are these paragraphs. -
Change Page Time
Change Page Time
×
Change the current page date & time. This feature is more detailed than the one which OneNote comes with. It can reach seconds. -
Change Page Date Time Format
Change Page Date Time Format
×
Change the date time format of current page to customized date time format. - Open Notebooks
-
Open Folder as Notebook
Open Folder as Notebook
×
This feature uses a Windows folder as one of OneNote's notebook. OneNote's notebook is already a Windows Folder. -
Open Online Notebook
Open Online Notebook
×
Open notebook from OneDrive.com. Please try this feature to open notebooks when OneNote cannot open notebook of OneDrive.com. -
Open Notebook by Link
Open Notebook by Link
×
Open Notebook by Link ( The link get from context option 'Copy Link to Notebook' ) - Protect Local Notebooks
- Unprotect Local Notebooks
-
Notebooks Information
Notebooks Information
×
List out
Display Name (Nickname): The name of the notebook now
Older Name: The previous name of the notebook.
Renamed shows whether the notebook name has been modified: Yes (modified), No (not modified) - Open Current Page as SideNote
- Current NoteBook Folder
- Default NoteBook Folder
- Backup Folder
- Cache Folder
- Template Folder
-
Preferences Folder
Preferences Folder
×
Most of the OneNote options are stored in the "Preferences.dat" and "Toolbars.dat" files. If you want to copy custom tags to another PC, you only need to copy the "Preferences.dat" to do so. (Requires 2 machines to be the same version of OneNote) -
OneNote.exe Folder
OneNote.exe Folder
×
Because Office 365 is installed in a new location, it's not easy to find, and this feature can easily open the installation location of Office 365. -
Count Current NoteBook
Count Current NoteBook
×
Count the current notebook. Displays the size of the notebook, the section group, the section, the number of pages. The number of people in the recycling bin. -
Count Current Section
Count Current Section
×
Count the current section. It show the size of the section, the number of pages contained, and other information. -
Count Current Page
Count Current Page
×
It will list:
Empty paragraphs: The number of empty paragraphs.
Paragraphs: The number of non-empty paragraphs.
Characters (without spaces): The total number of characters without spaces.
Characters (with spaces): The total number of characters. -
Count Current Container
Count Current Container
×
It will list:
Empty paragraphs: The number of empty paragraphs.
Paragraphs: The number of non-empty paragraphs.
Characters (without spaces): The total number of characters without spaces.
Characters (with spaces): The total number of characters.
The total number of images.
The Total number of attach files. -
Count Current Paragraph
Count Current Paragraph
×
This feature displays the information about the selected paragraph: paragraph object ID, creation time, last modification time, creation time of tag, completion time of tag. -
Count Current Table
Count Current Table
×
Displays information about the table in which the cursor is located. Includes: number of rows, number of columns.
Show address of current cursor cell in table. For example: A1 - Save Section As HTML
- Save Page As HTML
-
Save Page as Word Document
Save Page as Word Document
×
Save current page as Word Document, and convert OneNote Headings to Word Headings. -
Convert Page to PPT
Convert Page to PPT
×
Convert page to PowerPoint presentation, and split heading 1 to slides. Save heading 1 to slide title, save paragraphs as text box. - Save Page as PDF
-
Save Page as PDF (Infinite Width)
Save Page as PDF (Infinite Width)
×
Save the current page as a PDF file, regardless of the A4 width. This feature requires the installation of Office Visio. - Save Page as EMF Image File
- Backup
- Collapse Subpages
- Expand Subpages
-
Markdown
Markdown
×
Convert Markdown text to OneNote normal text, convert OneNote normal text to Markdown text. - Numbering Sections
-
Remove Section Numbers
Remove Section Numbers
×
Remove numbering the sections of the current notebook or section group by one-click. - Numbering Pages
- Remove Page Numbers
-
Group Subpages title
Group Subpages title
×
Select a main page at first, according main page title to group all supages title.
First select a main page, and then modify its subpage title to the main page title plus number, based on the title of the main page. - Group Titles
- Prefix or Suffix Title
- Delete Part of Title
- Sort Notebooks A to Z
- Sort Notebooks Z to A
-
Sort Notebooks 0 to 10
Sort Notebooks 0 to 10
×
Sort notebooks by the value of the number in the notebook name. From 0 to 100. -
Sort Notebooks 10 to 0
Sort Notebooks 10 to 0
×
Sort notebooks by the value of the number in the notebook name. From 100 to 0. - Notebooks Time Ascending
- Notebooks Time Descending
- Sort Notebooks by Color
- Move Notebook to Top
- Move Notebook to Bottom
-
Sort Sections A to Z
Sort Sections A to Z
×
Sort the sections of the current notebook or section group in order of A - Z. -
Sort Sections Z to A
Sort Sections Z to A
×
Sort the sections of the current notebook or section group in order of Z - A. -
Sort Sections 0 to 10
Sort Sections 0 to 10
×
Sort sections by the number of numbers in the section name, in order of 0 - 10. -
Sort Sections 10 to 0
Sort Sections 10 to 0
×
Sort sections by the number of numbers in the section name, in order of 10 - 0. - Sections Time Ascending
- Sections Time Descending
- Sort Sections by Color
- Sort Pages A to Z
- Sort Pages Z to A
- Sort Pages 0 to 10
- Sort Pages 10 to 0
- Pages Create Time Ascending
- Pages Create Time Descending
- Pages Modified Time Ascending
- Pages Modified Time Descending
- Move Page to Top
- Move Page to Bottom
- Merge Into First Page
- Merge Into Another Page
- Split Heading1
-
New Update
New Update
×
This feature is displayed if a new Gem version is found. Guide you to this page to download, installation, and overlay upgrades. - Redo
-
Goto Customize Language
Goto Customize Language
×
This feature jumps to a custom language file. You can see the Languages.xml file in this folder. Translate it into the language you need. - Register
-
Help
Help
×
1) Click a feature on Ribbon at first,
2) Click "Gem" tab > "Help" command.
It will jump the feature web page. -
Use Skills
Use Skills
×
This feature jumps to the documentation tutorial page to learn more about how to use the features in Gem for OneNote. - About
- New Top Page
- Sort Sections or Pages
- Open Notebooks
- Sort Bullet Numbering List
- Merge into Another Page
- Copy Last Backup
- Open Current Page as SideNote
- Save page to HTML
- Remove Numbering Pages
- Numbering Sections
- Template Folder
- New Page with Customize Date Format
- Change Page Time
- Merge into first page
- Group subpages title
- Group Titles
- Move Page to Top
- Delete Complete To Do Tags
- Create Subpages by Selected Paragrap
- Sort Notebooks
- Open Folder as Notebook
- OneNote.exe Folder
- Current Notebook Folder
- Save Page as EMF Image File
- Split Heading 1
- Prefix/Suffix Title
- Delete Part of Title
- Move Notebook to Top
- Count Current Page
- Current Notebook Folder
- Protect Current Notebook
- Protect Local Notebooks
- Pages Sort 0 - 9
- Pages Sort 0 - 9
- Section Sort 0 - 9
- Save Page as PDF with Bookmark
- SavePage as Word Document with Headi
- Save Page as PDF
- Save Page as Word Document
- Save as Word Document
- Convert Page to PPT
- Count Current Section
- Notebook Information
- Current Table Count
- Open Online Notebook 2010
- Open Online Notebook
- Translate Gem
- See Example Notebooks on Office.com
- Test
- Open Folder as Notebook
- Open Shared Notebook
- Sort Pages A to Z
- Change Page Date Time Format
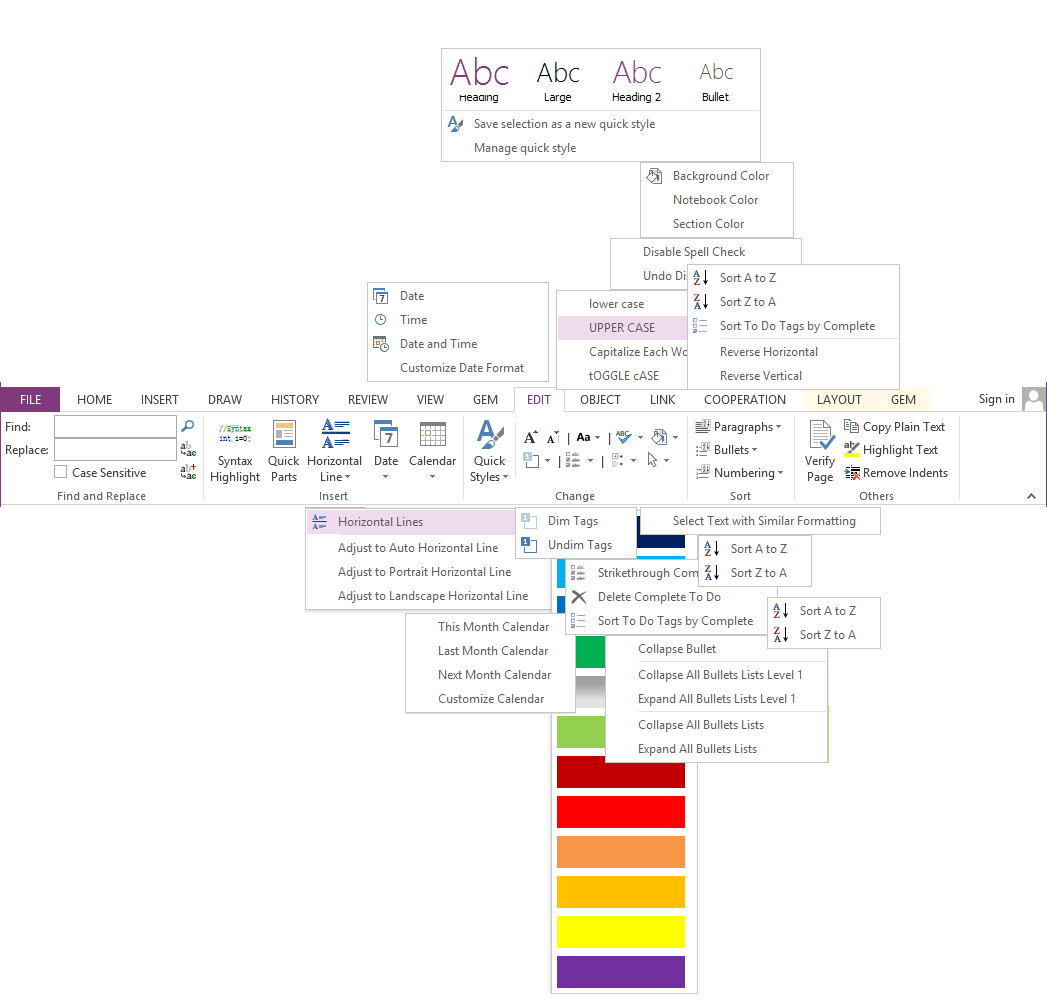
- Find
-
Replace
Replace
×
Search for the keywords in the Find box and replace them with words in the Replace box.
This replacement is a one-step replacement. That is, it is one to one for replacement. -
Replace All
Replace All
×
Search for keywords in the Find box and replace them with words in the Replace box.
This is a one-click replacement for all keywords in current page. - Syntax Highlight
- Quick Parts
- Horizontal Line
- Two-line Horizontal Line
- Multi-color Horizontal Lines
-
Adjust to Auto Horizontal Line
Adjust to Auto Horizontal Line
×
Adjust to a horizontal line that narrows the self-applicable width with the text container. -
Adjust to Portrait Horizontal Line
Adjust to Portrait Horizontal Line
×
Adjust the horizontal line that fits the longitudinal A4 paper. - Adjust to Landscape Horizontal Line
- Date
- Time
- Date and Time
-
Customize Date Format
Customize Date Format
×
Customize the date time format to be used by the "Date," "Time," and "Date and Time" features. - Calendar
- This Month Calendar
- Last Month Calendar
- Next Month Calendar
-
Customize Calendar
Customize Calendar
×
Insert a calendar for a year and a month.
Insert the full-year calendar for the specified year
- Template
- Save as Template
- Manage Template
- Quick Style
-
Save selection as a new quick style
Save selection as a new quick style
×
Selecting a paragraph and using this feature saves the paragraph's style as the new text style. - Manage quick style
- Grow Font
- Shrink Font
- Sentence case.
- lower case
- UPPER CASE
- Capitalize Each Word
-
tOGGLE cASE
tOGGLE cASE
×
The upper case letters of the selected paragraph become lowercase, and the lowercase letters become lowercase. - Phonetic
- Disable Spell Check
- Undo Disable Spell Check
- Background Color
- Pick Up Page Color
-
Fill Page Color
Fill Page Color
×
Use "Pick Up Page Color" feature to pick up a color at first, then use this feature to fill page with this color. - Fill Page with Current Section Color
-
Pick Up Section Series Color in Notebook
Pick Up Section Series Color in Notebook
×
Pick up current notebook level 1 sections color, ready used for "Change Section Series Color in Notebook" and "Change Section Series Color in Section Group" features. -
Change Section Series Color in Notebook
Change Section Series Color in Notebook
×
Use "Pick Up Section Series Color in Notebook" feature to pick up color, and click this feature to change all sections color in current notebook, and repeat these color. -
Change Section Series Color in Section Group
Change Section Series Color in Section Group
×
Use "Pick Up Section Series Color in Notebook" feature to pick up color, and click this feature to change all sections color in current section group, and repeat these color. -
Section Same Name Same Color
Section Same Name Same Color
×
Select a section and find the sections with the same name in the current notebook, make same color as the section.
Can be used for classroom notebooks. Make each student's same section has same color. - Section Color by Notebook
-
Section Color
Section Color
×
OneNote only provided 16 color for section. This feature allows you to select colors from the color selector for the section. Get more colors for section. -
Notebook Color
Notebook Color
×
OneNote only provided 16 color for notebook. This feature allows you to select colors from the color selector for the notebook. Get more colors for notebook. -
Rule Line Margin Color
Rule Line Margin Color
×
Change current page Rule Line Margin Color, you can select any color from color dialog. - Grid Lines Horizontal Color
- Grid Lines Vertical Color
- Indent All Paragraphs First Line
- Remove Indents
-
Convert Empty Headings to Noraml
Convert Empty Headings to Noraml
×
Sometimes there are some empty headings. But these passages are hard to tell from the naked eye.
Such paragraphs affect the list of outline catalogs and navigation panes.
Not very beautiful, this feature converts these empty headings to regular text by one-click. -
Remove all Empty Headings
Remove all Empty Headings
×
Sometimes there are some empty headings. But these passages are hard to tell from the naked eye.
Such paragraphs affect the list of outline catalogs and navigation panes.
Not very beautiful, this feature removes these empty headings with one click. -
Remove One in Empty Paragraph Block
Remove One in Empty Paragraph Block
×
Remove one empty paragraph from empty paragraph block. A paragraph block is a group of multiple continue empty paragraphs. -
Remove Extra Empty Paragraphs
Remove Extra Empty Paragraphs
×
More than one empty paragraphs will treat as extra empty paragrahs. This feature will remove extra empty paragraphs, and just keep 1 empty paragraph. - Remove all Empty Paragraphs
- Paragraph Spacing Fit For Rule Line
-
Paragraph Break to Line Break
Paragraph Break to Line Break
×
Convert selected paragraphs (Enter) to lines (Shift+Enter), and put this lines to a paragraph. - Line Break to Paragraph Break
- Page Title
- Dim Tags
- Dim Tags
- Undim Tags
-
Dim a Type Tags
Dim a Type Tags
×
Put cursor in a tag paragraph, click this feature to dim this type tags in current page. -
Undim a Type Tags
Undim a Type Tags
×
Put cursor in a tag paragraph, click this feature to un-dim this type tags in current page. - Dim Completed Tags
- Undim Completed Tags
- Dim Uncompleted Tags
- Undim Uncompleted Tags
- Uncheck box
- Check Box
- Strikethrough Complete
- Delete Complete To Do
- Sort To Do Tags by Complete
-
To Do Tags List
To Do Tags List
×
List all to-dos on the current page. Displays the creation date of the to-do item, and the finish date.
You can also export these delegate implementations as .csv file for Excel to use. - Collapse Expand
- Collapse All
- Expand All
- Collapse All Bullets Lists
- Expand All Bullets Lists
-
Collapse All Bullets Lists Level 1
Collapse All Bullets Lists Level 1
×
Collapse all bullets lists or numbered lists level 1 in current page. -
Expand All Bullets Lists Level 1
Expand All Bullets Lists Level 1
×
Expand all bullets lists or numbered lists level 1 in current page. - Layout
- Select All
-
Select Text with Similar Formatting
Select Text with Similar Formatting
×
First, select a paragraph, and then use this feature, which selects all the paragraphs on the page that are in the same format as the selected paragraph. - Select Headings
- Select Empty Paragraphs
-
Select Paragraphs
Select Paragraphs
×
By specifying the length range of the paragraph.
Contains keywords.
Start string, end string.
to select the paragraph that meets. - Select Completed Tags
- Paragraphs Sort A to Z
- Paragraphs Sort Z to A
-
Paragraph Reverse Horizontal
Paragraph Reverse Horizontal
×
Reverse the characters of selected paragraph horizontally. The letters at the back become the front, and the front becomes the back. - Paragraphs Reverse Vertical
-
Bullets Sort A to Z
Bullets Sort A to Z
×
Put the cursor in a bullets, then use this feature to sort these bullets. Order A - Z. -
Bullets Sort Z to A
Bullets Sort Z to A
×
Put the cursor in a bullets, then use this feature to sort these bullets. Order Z - A. -
Numbering List Sort A to Z
Numbering List Sort A to Z
×
Put the cursor in a numbering list, then use this feature to sort the list. Order A - Z. -
Numbering List Sort Z to A
Numbering List Sort Z to A
×
Put the cursor in a numbering list, then use this feature to sort the list. Order Z - A. -
Proofing Language
Proofing Language
×
OneNote itself already provides the ability to "Set proofing languages".
However, it need to open a Proofing Language pane, and choose one from hundre languages to set language for the selected content. The steps are cumbersome.
Gem provides this proofreading language feature, listing the languages which you installed.
Because there are few languages listed (generally only one or two), it is easy and quick to find the language you want and set the proofing language for the selected content.
Also, if you have checked the "Show Review Proofing Languages" in the Gem Fix Tools, the languages are listed in the OneNote Review tab. - Copy
- Copy Plain Text
- Copy All Highlight Text
- Paste Rich Text
- Highlight Text
-
New Page for All Highlight Text
New Page for All Highlight Text
×
Create a page, pick up all highlight text in current page, and save them into new page. - Verify Page
-
Repair Page
Repair Page
×
Fixed some OneNote page that the OneNote horizontal scrollbar could not scroll to the leftmost and the vertical scrollbar could not scroll to the topmost - Speak
-
Continue Numbering
Continue Numbering
×
Depending on the number of the paragraph above the selected paragraph, modify the number of the selected paragraphs to continue the number, instead of starting from 1. - Select All Inks
-
Asian English Word Space
Asian English Word Space
×
Batch add a space between Asian word and English word in current page by one click. -
Calculate Mathematics Expression (Enhanced display of calculation results to 15 digits)
Calculate Mathematics Expression (Enhanced display of calculation results to 15 digits)
×
OneNote's calculated math expression, which appears as scientific notation when the result is greater than 8 digits.
This feature is used to enhance the ability to display the results of calculations to 15 digits.
- Find Replace
- Horizontal Line
- Calendar
- Sort Paragraphs
- Syntax Highlight
- Quick Style
- Remove Indents
- Strikethrough Complete
- Text Case
- Background Color
- Grow Font
- Quick Parts
- Paste Rich Text
- Reference
- Uncheck Box
- Layout
- Proofing Languages
- Copy Plain Text
- Customize Date Format
- To Do Tag List
- Select Images
- Dim Tags
- Collapse/Expand List
- Save as Template
- Paragraph Fit for Rule Line
- Section Color of Current Notebook
- Copy all Highlight Text
- New Page for All Highlight Text
- Phonetics
- Capitalize First Letter of Sentences
- Remove Extra Empty Paragraphs
- Indent all Paragraphs First Line
- Seria Section Color
- Select Headings
- Custom Headings Style
- Highlight Important Section
- Remove Extra Empty Paragraphs
- Verify Page
- Export ToDo Tags
- Move Tags
- Paste Rich Text
- Copy Plain Text
- Apply Template with Text
- Page Title
- Convert Empty Headings to Normal
- Remove One in Empty Paragraph
- Continue Numbering
- Annual Calendar
- Speak (Immersive Reader – Play)
- Asian English Word Space
- Calculate Mathematical Expression
- Repair Page
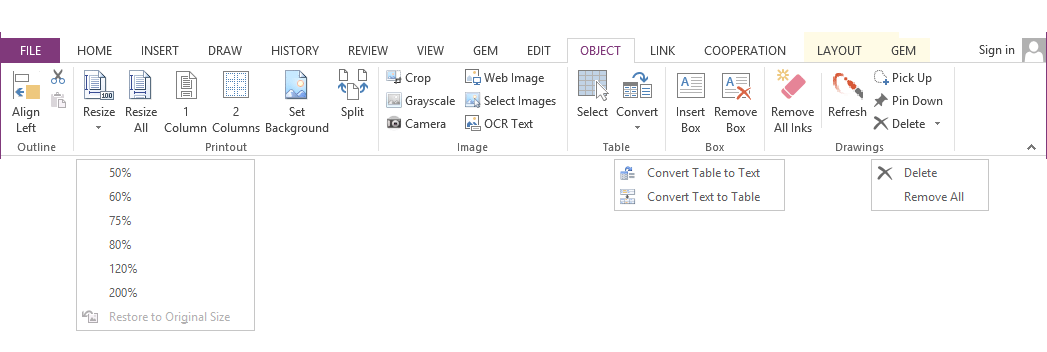
- Align Left
- Merge All Outlines
-
Object Position Size
Object Position Size
×
Setting position and size of selected object (Outline (Note Container), Printout, Image, Drawing ...). -
Note Container Cut
Note Container Cut
×
Cut current selected outline (outline1), and selected another outline, using 'Paste Outline' to merge outline1. - Note Container Paste
-
Reset Outline Size
Reset Outline Size
×
Reset current selected outline (Note Container) size. Restore selected outline to default size. - Printout 50%
- Printout 60%
- Printout 75%
- Printout 80%
- Printout 120%
- Printout 150%
- Printout 200%
- Printout 300%
- Customize Image Size
- Restore Outline Image
- Resize All Images
-
Adjust Beyond Width
Adjust Beyond Width
×
At first, select an image on the page, and then use the width of this image as the standard, and reduce the width to this standard width for all pictures in the page that exceed this width. The height of the image is scaled down.
Used to organize those pictures that are too big. - Arrange
- 1 Column
- 2 Columns
- Horizontal Arrange Selection
- Vertical Arrange Selection
-
Specifies Chapters
Specifies Chapters
×
Select a printout, and click this feature to specifies this printout as begin of a chapter. After specified all chapters, using "Horizontal Arrange Chapters" to arrange all chapters. -
Horizontal Arrange Chapters
Horizontal Arrange Chapters
×
After specifies chapters, using this feature to arrange all chapters to horizontal. - Background
- Set Background
- Cancel Set as Background
- Split Printouts
- Show All OCR Text
-
Crop and Rotate Printouts
Crop and Rotate Printouts
×
Use the selection box to identify the cropped border, rotate printouts in multiple selected pages - Crop
- Grayscale
- Camera
- Select Images
-
Image Table
Image Table
×
Select images from local disk, and list them as a table into current OneNote page.
1. First column display image.
2. Second column display filename. - Move Outside Outline
- Web Image
-
Seal Image Text
Seal Image Text
×
Seal text in images to prevent blurry and garbled characters on phone and tablet OneNote. - Select Tables
-
Convert Table to Text
Convert Table to Text
×
Convert the table to regular text
You can choose which text character to use to separate the columns. - Convert Text to Table
-
Collapse or Expand the Collapsible Text Box
Collapse or Expand the Collapsible Text Box
×
This feature collapse the "Expanded Text Box", and expand the "Collapsed Text Box". - Collapse All Collapsible Text Box
- Expand All Collapsible Text Box
- Insert Box
-
Collapsible Box
Collapsible Box
×
Insert a collapsible text box to frame up selected text. Double click the left arrow of 'Collapsible Text Box' to Collapse or Expand the text box. - Remove Box
-
New Shapes
New Shapes
×
Insert New Shapes
Right triangle
Acute Triangle
Obtuse Triangle
Trapezoid
Pentagon
Hexagon
Right trapezoid
5-Point Star
Heart - Remove All Inks
- Refresh Pin Downs
-
Pick Up Drawings
Pick Up Drawings
×
Select some drawings, and 'Pick Up' them for 'Pin Down' command. Attention: This feature cannot pick up 'Handwritings' inside outline, you need to convert these 'Handwritings' to 'Drawings' at first. -
Pin Down Drawings
Pin Down Drawings
×
Pin down the drawings with text.
Use 'Pick Up' command to choose the drawings at first. - Delete Pin Downs
- Remove All Pin Downs
-
Fix Drawings
Fix Drawings
×
In OneNote 2021 and OneNote 365, if you write in a text container and then frame it in a rectangular shape, the mouse will not be able to select the text container in the rectangle for typing.
This bug has already appeared in OneNote starting in 2023, and since Microsoft has not fixed this OneNote bug for a long time, Gem provides this feature to fix this OneNote bug.
First, select the problematic rectangular shape and the text container in it, and then use this feature to fix the bug.
After this is fixed, the text container inside the rectangle can be selected normally and written.
This feature is located at: Object -> Drawings -> Delete -> Fix Drawings - Gantt
- Resize all Printouts
- Arrange Printouts
- Printouts Arrange 2 Columns
- List attach files and media files
- Attach File Rename
- Text Box
- Attach File Detail
- Crop Image
- Camera
- Image Tools
- Split Printouts
- Merge all Outlines
- QR Code
- Show all OCT Text
- Move Images Outside Outline
- Convert Table to Text
- Lock Drawings to Image
- Draw Arrow on Image
- Horizontal Arrange Chapters
- Calendar
- Gantt
- Reset Outline Size
- OCR Text
- Shapes
- Printouts Arrange 1 Column
- Crop & Rotate Printouts
- Rearrange all Images
- Adjust Images beyond Width
- Fix Drawings
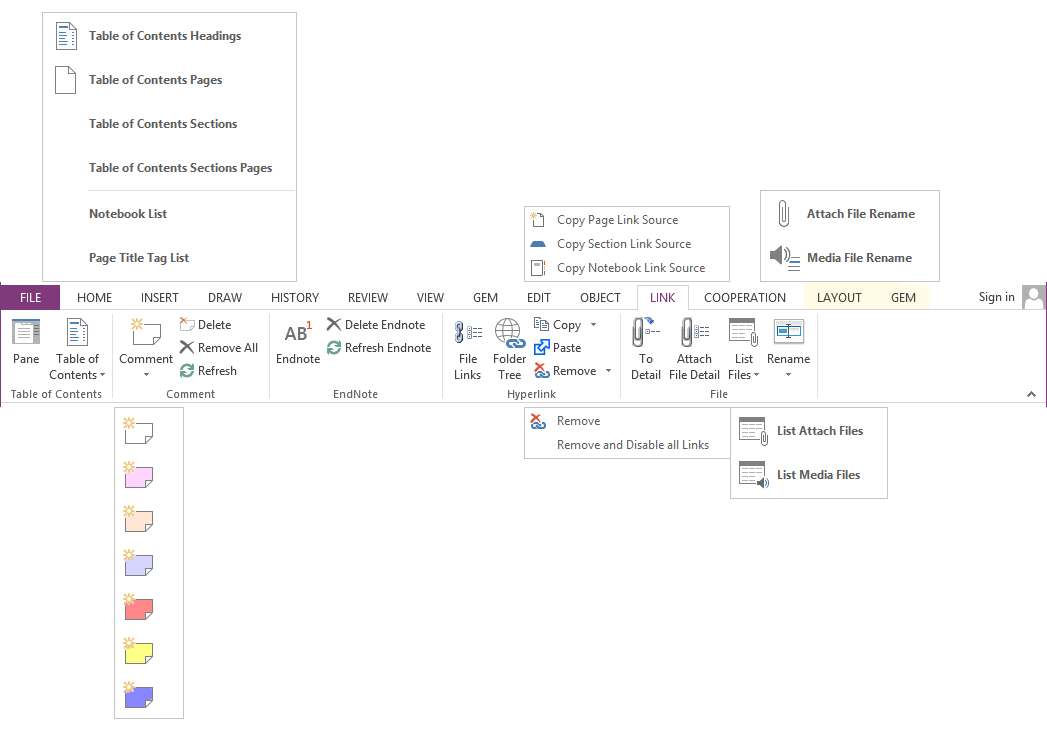
-
Pane
Pane
×
List all headings in current page.
A Word-like navigation pane.
Use a tree to list heading 1,2,3,4,5,6. -
Table of Contents Headings
Table of Contents Headings
×
Create or Refresh Table of Contents of headings in current page.
If TOC is collapsible, it need to use Gem’s Collapse / Expand features to collapse or expand the items of TOC.
-
Table of Contents Pages
Table of Contents Pages
×
Create a New Page for Table of Contents Page.
1. When select one page, this feature will create table of contents page with all page in current section.
2. When select more than one pages, this feature will create table of contents page with selected pages. -
Table of Contents Sections
Table of Contents Sections
×
Use this feature to create a table of contents, the contents will list current notebook sections. and link to the sections. -
Table of Contents Sections Pages
Table of Contents Sections Pages
×
Use this feature to create a table of contents, the contents will list all of current notebook sections and pages. -
Notebook List
Notebook List
×
List all opened notebooks to new page.
If your notebooks save in multiple folders, you can list them all in one page, and use to quick open notebook after reinstall OneNote. -
Page Title Tag List
Page Title Tag List
×
List title (with tags) of all pages in current section Page.
This is a feature to create TABLE OF CONTENTS of page in current section.
This is a feature for cooperation. Create a section, create split pages with checkbox tag in title for teammate. They check after complete their task. This feature will create a new page list TOC with the tags, you can read which one has complete their task. -
Friendly Pages (Friendly Links)
Friendly Pages (Friendly Links)
×
Friendly pages is the OneNote pages have linked to current page.
Search these pages, and list these pages in cursor, and link back to them.
Like friendly links. -
Caption
Caption
×
Label selected object.
Select an object (Figure, Table or Equation) first, and click this feature to create a caption for this object. - Figure Caption
- Table Caption
- Equation Caption
- Build Captions
-
Reference
Reference
×
List All Captions and Insert Reference
List all captions in current page. Choose a caption to insert reference for this caption. - Select Captions
- Select Figure Captions
- Select Table Captions
- Select Equation Captions
- Select References
- Error References
-
Refresh Captions
Refresh Captions
×
When added or deleted a caption, click this feature to correct sequence number for all captions and references. -
Comment
Comment
×
Add comment for selected words, like what you do in Office Word.
Gem will use the notation [] enclosed the selected text, highlight them with red, at the same time Gem add a comment box right of the selected phrase. We can write some comments for the selected phrase. - Delete Comment
- Remove All Comments
-
Refresh Comments
Refresh Comments
×
Refresh all comments in current page, and adjust the comments to the appropriate location. -
Endnote
Endnote
×
Insert Endnote
Insert an endnote like works in Word.
An endnote include 2 parts - Endnote mark and Endnote text item. They are connected with hyperlinks. You can use it as a simple comment. -
Delete EndNote
Delete EndNote
×
Delete an endnote item. Instead of press key "Del" or "Backspace", quickly to delete an endnote item ( not endnote mark ), and correct all other endnote mark number. -
Refresh EndNotes
Refresh EndNotes
×
If you press key "Del" or "Backspace" to delete endnote marks or items, you can use "Refresh Endnote" to remove broken endnote marks and items, it will correct all remain endnote mark numbers. -
Build Links
Build Links
×
Depending on the link file, search Name in bulk in the current document, and then create a link to Value on Name. -
Open Link Customize Folder
Open Link Customize Folder
×
Link configuration folder can hold multiple link configuration files and are primarily used to support multiple languages.
Link configuration .txt file, each line contains the following format:
Name=Value
Such as en.txt files contain:
Gem for OneNote=https://www.onenotegem.com/a/addins/gem-for-onenote.html
OneNote Batch=/a/addins/onenote-batch.html
Click “en” menu item, WordNote will search the keyword “Gem for OneNote” in current document, and then create https://www.onenotegem.com/a/addins/gem-for-onenote.html link on it when found the keyword. -
Relative Link
Relative Link
×
Create relative Link local file from current section local .one file.
Create Variable Links:
Create Variable Links, this feature create variable links like "%USERPROFILE%\documents\Excel1.xlsx".
Link Variables:
%ONEDRIVE% : SkyDrive or OneDrive library folder
Example : "%ONEDRIVE%\documents\Excel1.xlsx" => "C:\Users\James\OneDrive\documents\Excel1.xlsx"
%USERPROFILE% : User profile folder
Example : "%USERPROFILE%\Documents\Doc1.docx" => "C:\Users\James\Documents\Doc1.docx"
%ONEDRIVEFORBUSINESS"%: OneDrive for Business Variable Link
Usage:
Relative Link -> Create Variable Link -> %ONEDRIVEFORBUSINESS".
"Select Folder" button can select folder in OneDrive for Business.
"Select File" button can select file in OneDrive for Business.
OneDrive for Business Variable Link in OneNote can open the subfolder or file in local OneDrive for Business folder. - File Links
- Folder Tree
-
Top Of
Top Of
×
Insert "Top of Page" link into current cursor. "Top of Page" help jump to top of page quickly. -
Parent Page
Parent Page
×
Insert "Parent Page" with link. Help quickly jump back the parent page from current subpage. -
QR Code
QR Code
×
Insert a QR Code.
Generate QR Code for current OneNote page.So you can quickly scan the QR code in computer with your phone, and make your phone's OneNote jump to the current OneNote page. -
Each Part
Each Part
×
Link the pages or sentences each other.
Specify a page or a sentence as "Each Part", and specify another page or sentence as "Other Part", it will create links for them to link them each other. These links help jump them one another. -
Other Part
Other Part
×
Link the pages or sentences each other.
Specify a page or a sentence as "Each Part", and specify another page or sentence as "Other Part", it will create links for them to link them each other. These links help jump them one another. -
Copy Link
Copy Link
×
Copy current page as hyperlink source, and next you can use 'Paste' to put down the link. -
Copy Page Link Source
Copy Page Link Source
×
Copy link of source page. and next you can use 'Paste' to put down the link. -
Copy Section Link Source
Copy Section Link Source
×
Copy link of source section. and next you can use 'Paste' to put down the link. -
Copy Notebook Link Source
Copy Notebook Link Source
×
Copy link of source notebook. and next you can use 'Paste' to put down the link. -
Paste Link
Paste Link
×
Paste page hyperlink. you should use 'Copy' to copy a page (section or notebook) as link source first. -
Remove Links
Remove Links
×
Remove all hyperlinks in current page.
However, links like http://www.onenotegem.com cannot be processed. -
Remove and Disable all Links
Remove and Disable all Links
×
Remove all hyperlinks and disable OneNote create links again in current page.
It can disable OneNote to create links like http://www.onenotegem.com. -
To Detail
To Detail
×
Create or Append attach files as detail (Report)
Import selected files and create a table to list them with detail information ( Attach File, File Name, File Date, File Extension, File Size, Note ). Use this table, we can sort them, take notes.
Selected an attach files detail table, and import another files to append to this detail table.
Convert attach file to detail (Report) format
Convert attach file existed in OneNote to detail format. - Attach File Detail
-
List Attach Files
List Attach Files
×
When there are some sections in a notebook , it’s difficult to found out he Inserted Filesch.
This feature lists all Inserted Files in a Notebook , and double-click to jump of the Insented Files location. - List Media Files
- Navigation Pane
- Table of Contents Page
- Table Of Contents of Headings
- Files Link
- EndNote FootNote
- Pin Down Drawing
- Remove all Hyperlinks
- Comment
- Page Title Tag List
- Table Caption
- Captions
- Error References
- Refresh Captions
- Relative Links
- Relative Link
- Top of the Page
- Relative Link
- Append Go To TOC Label
- Parent Link
- Cloud Attachment
- Collapsible Table of Contents
- Friendly Pages (Friendly Links)
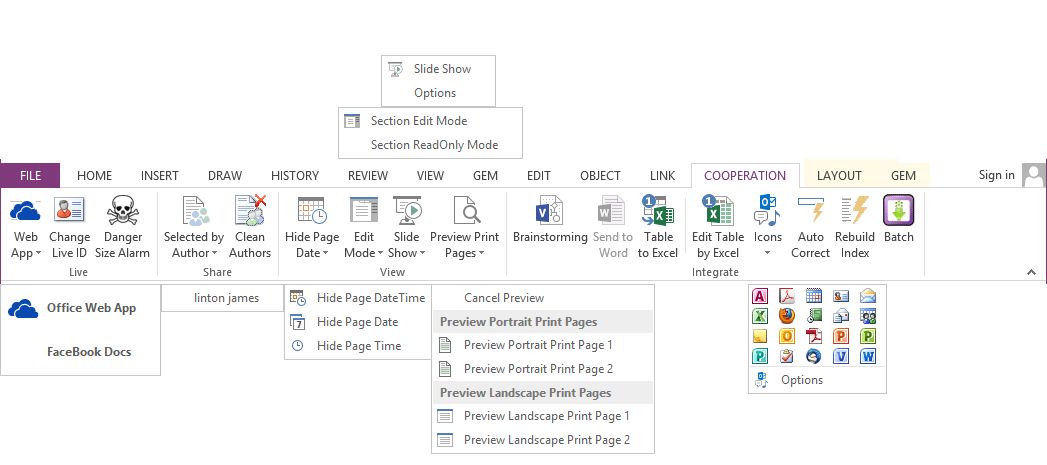
-
Change Live ID
Change Live ID
×
If you use multiple live id to share OneNote notebooks, sometimes when you want to change live id in OneNote, you will find OneNote always use the old live id.
After click this feature, and you try logout again (click “Not … ?” in File/Open), and retry login again. -
Default Online Notebook Settings
Default Online Notebook Settings
×
Navigate to "Save emails to OneNote" web page of OneNote.com to set the default notebook.
Choose the default notebook and section your emails will be saved to. -
Share Notification Settings
Share Notification Settings
×
Navigate to "Notification Settings" web page of OneNote.com to set receive email notifications when other people make changes to the online notebooks. -
Selected by Author
Selected by Author
×
If you take notes with your teammate, and the page will display all authors.
If you want to pick an authors notes, use this feature will selected all notes by the author -
Clean Authors
Clean Authors
×
Clean all authors information in current page.
If you take notes with your teammate, and the page will display all authors.
With this feature will clean all author's information. -
Tile 2 Pages Horizontal
Tile 2 Pages Horizontal
×
Select 2 pages at first, click this feature to horizontal tile these 2 pages, view them side by side, it makes comparing them easier. -
Tile 2 Pages Vertical
Tile 2 Pages Vertical
×
Select 2 pages at first, click this feature to vertical tile 2 pages, view them side by side, it makes comparing them easier. -
Dock Default Position
Dock Default Position
×
Dock OneNote window on the default postion of desktop
Dock OneNote window to use linked notes feature. - Undock
-
Dock Left
Dock Left
×
Dock OneNote window on the desktop left
Dock OneNote window to use linked notes or anchor to OneNote feature. -
Dock Right
Dock Right
×
Dock OneNote window on the desktop right
Dock OneNote window to use linked notes feature. - Dock Top
-
Dock Bottom
Dock Bottom
×
Dock OneNote window on the desktop bottom
It's another way to quickly dock OneNote window. Dock OneNote window to use linked notes feature. - Hide Page DateTime
- Hide Page Date
- Hide Page Time
- Add A4 Letter Page
- Add Portrait A4 Page
- Add Landscape A4 Page
-
Show All A4 Page Frames
Show All A4 Page Frames
×
Show all frames of A4 pages in current OneNote page, help us easy to write in limit A4 page. -
Hide All A4 Page Frames
Hide All A4 Page Frames
×
Hide all frames of A4 pages in current OneNote page, help to print without frames. -
Delete Objects Out of A4 Frames
Delete Objects Out of A4 Frames
×
In the process of using the A4 framework, if you are not careful
1. Enter spaces outside the A4 frame to create a hidden text container.
2. Or using a pen to accidentally click outside the A4 frame to create a small point that is difficult for the naked eye to see.
These unintentional actions can break the final print failure of the A4 frame. Affects the effect of using the A4 framework.
We have to use this feature to clear these little things outside the A4 frame. To keep the A4 frame working properly. - Insert Container into A4 Frame
-
Section Edit Mode
Section Edit Mode
×
Switch Section to Edit Mode
Switch current section to edit mode, you can edit pages in this local section. It support works on local section only, not support shared section on OneDrive. -
Section ReadOnly Mode
Section ReadOnly Mode
×
Switch Section to Read-Only Mode
Switch current section to read-only mode, you can't edit pages in this local section. It support works on local section only, not support shared section on OneDrive. - Section Permission
-
Notebooks Edit Mode
Notebooks Edit Mode
×
Switch notebooks to edit mode, you can edit pages in this local notebooks. It support works on local notebooks only, not support shared notebooks on OneDrive. -
Notebooks Read Only Mode
Notebooks Read Only Mode
×
Switch notebooks to read-only mode, you can't edit pages in this local notebooks. It support works on local notebooks only, not support shared notebooks on OneDrive. - Combo Box
- Date Picker
- Number Picker
- Option Button
- Button
-
Gem Content Controls Installer
Gem Content Controls Installer
×
Add "Gem Content Controls Installer" application into a OneNote page which has content controls. It help for other user to install "Gem Content Controls" to respose your form. -
New Outlook Email
New Outlook Email
×
Create new Email by current page as template, auto replace Outlook field, and display by Outlook. convert OneNote attachments to Outlook attachments. -
New Email Page
New Email Page
×
Create new Email by current page as template, auto replace Outlook field, and display by Outlook. -
New Appointment
New Appointment
×
Using whole or selection in current page to create an Outlook appointment. Support Gem's fields. -
New Note
New Note
×
Using whole or selection in current page to create an Outlook note and Microsoft Sticky Notes. - Email Section
-
Reply
Reply
×
Reply current Outlook item with current page as template, auto replace Outlook field, and display by Outlook. -
Reply Page
Reply Page
×
Reply current Outlook item with current page as template, auto replace Outlook field, and display by Outlook. -
Reply Page on Top
Reply Page on Top
×
Reply current Outlook item with current page as template, auto replace Outlook field, and display on top of Email by Outlook. -
Outlook Auto Text
Outlook Auto Text
×
Using OneNote page as Outlook "Auto Text". Create or Reply Outlook message on pop up window, and put cursor inside the message at first. and then click this feature to send content of current OneNote page to the cursor of Outlook message. - Date Time
- Mass
- Filed Year
-
Filed Month Name
Filed Month Name
×
Field <> = Month name, displays the month as a full name (January-December) .
Field <> = Month. example: 02, 03, 10 … -
Filed Day Name
Filed Day Name
×
Field <> = Week day name, displays the day as a full name (Sunday-Saturday).
Field <> = Day. example: 05, 12, 30 … -
Filed Date
Filed Date
×
Insert date field. It will auto replace the field as current date when using Gem Outlook Email Feature. -
Filed Date and Time
Filed Date and Time
×
Insert date and time field. It will auto replace current the field as date and time when using Gem Outlook Email Feature. -
Filed Date and Time (UTC)
Filed Date and Time (UTC)
×
Insert Universal date and time field. It will auto replace current the field as Universal date and time when using Gem Outlook Email Feature. -
Filed Local Time Zone Name
Filed Local Time Zone Name
×
Insert local time zone name field. It will auto replace current the field as local time zone name when using Gem Outlook Email Feature. -
Filed Email Sender Name
Filed Email Sender Name
×
Insert current outlook item sender name field. It will auto replace the field as current Outlook item sender name when using Gem Outlook Email Feature. -
Go to Custom Fields Folder
Go to Custom Fields Folder
×
GemOutlookCustomFields.txt Format: Field=Value
Custom edit file "C:\Users\james\Documents\OneNoteGem\NoteGem\GemOutlookCustomFields.txt", a line is a field and its value.
A Line Format: FieldName = FieldValue.
When using Gem Outlook email features, <> will replace with FieldValue. - Convert Fields to Result
- Sort Tasks by Completed
- Sort Tasks by Creation Date
- Sort Tasks by Start Date
- Outlook Options
- Icon 16x16
- Icon 32x32
- Icon Options
- Auto Correct
- Brainstorming
-
Rebuild Index
Rebuild Index
×
Rebuild the OneNote search index when search not working. Steps: Index Options -> Advanced -> Index Settings -> Rebuild. -
Distribute Section
Distribute Section
×
Distribute current section.
Click this feature, it will pop up a notebook tree window to help you choose which notebooks and section groups to clone the current section. -
Distribute Pages
Distribute Pages
×
Distribute selected pages.
Select some pages in current section, and click this feature, will pop up a section tree window to help you choose which sections to clone these pages.
“Distribute Pages” feature can synchronize the cloned pages when change one of the cloned pages. -
Delete Distribute Sections
Delete Distribute Sections
×
Delete sections which has same name as current section in target notebooks.
Delete pages of sections which has same name as current section in target notebooks. -
Delete Distributed Pages
Delete Distributed Pages
×
Choose to delete the distributed pages.
Select some distributed pages in current section, and click this feature, will pop up a window list all related distributed pages with these pages. You can choose which pages to delete. -
Slide Show Pages
Slide Show Pages
×
Slide show selected or all pages in current section. This feature extended the "Full Page View" function. - Slide Show Options
-
Scanner
Scanner
×
OneNote 2016 has removed "Scanned Image" feature, "Gem" now bring back this feature for OneNote 2016. After scan image from a scanner, click on "OneNote" icon right of window. It will save the scanned image to cursor position in current page. - Presentation
-
PDF Comment
PDF Comment
×
View and comment the PDF attachment. Automatic scroll and display a PDF page and its comment. - Web Layout
- Change Live ID
- Danger Size Alarm
- Dock
- Rebuild Search Index
- Slide Show
- Preview Portrait Print Page 1
- Section ReadOnly Mode
- Brainstorming
- Hide Page DateTime
- Add AutoCorrect
- Change Live ID
- Web Layout
- Section Permision
- Presentation
- Reply Email with Page
- Reply with Page on Top
- New Email Page
- New Outlook Appointmemt
- Content Controls
- Option Button
- New Outlook Email
- Scanner
- Mass Mailings
- Tile OneNote Windows
- Add Potrait A4 Page
- Distribute Secton
- Distribute Pages
- PDF Comment
- Email Section
- As Outlook Auto Text
- Default Online Notebook Setting
- Share Notification Settings
- Template Date Field
- AddA4 Letter Page
- Notebooks Read Only Mode
- Gem Content Controls Installer
- Outlook DateTime to OneNote
- New Outlook Note
- Select by Author
- Button Control
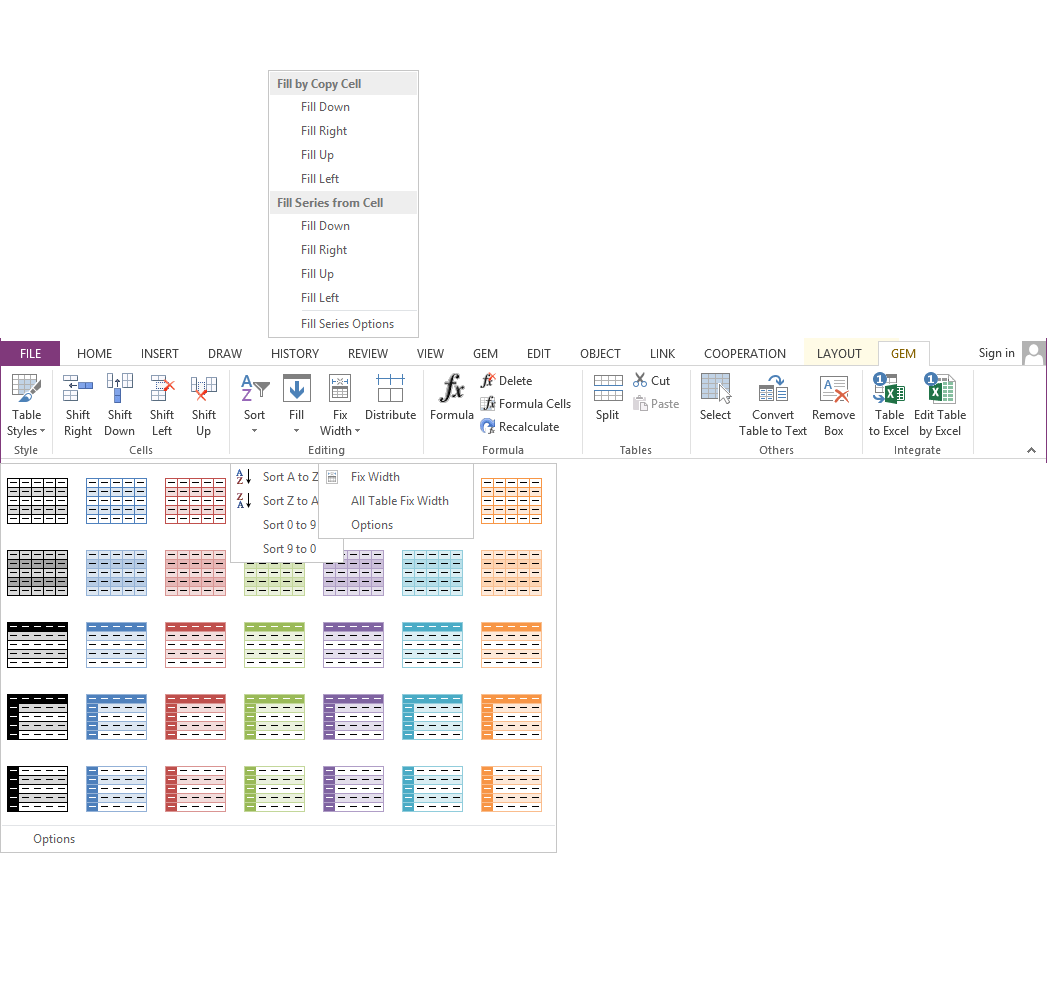
- Table Styles
- Table Styles Options
-
Cell Style Comma with Fraction
Cell Style Comma with Fraction
×
Format selected cells value with Comma and Fraction.
Comma format: 2,345.00 - Cell Style Comma
- Cell Style Currency with Cent
- Cell Style Currency
- Cell Style Percent
- Cell Style Scentific
- Cell Shift Right
- Cell Shift Down
- Cell Shift Left
- Cell Shift Up
- Move Up Table Rows
- Move Down Table Rows
- Move Left Table Columns
- Move Right Table Columns
-
Table Sort A to Z
Table Sort A to Z
×
Sort table column by Alphabetical A – Z
Select a cell, and choose a table sort type to sort table by column. -
Table Sort Z to A
Table Sort Z to A
×
Sort table column by Alphabetical Z – A
Select a cell, and choose a table sort type to sort table by column. -
Table Sort 0 to 9
Table Sort 0 to 9
×
Sort table column by number 0 - 9
Select a cell, and choose a table sort type to sort table by column. -
Table Sort 9 to 0
Table Sort 9 to 0
×
Sort table column by number 9 - 0
Select a cell, and choose a table sort type to sort table by column. -
Table Custom Sort ...
Table Custom Sort ...
×
Sort table by multiple columns
Sort selected OneNote native table by multiple columns. -
Fill Down by Copy Cell
Fill Down by Copy Cell
×
Selected group cells at first.
Using the top selected cell content to fill other selected cells. -
Fill Right by Copy Cell
Fill Right by Copy Cell
×
Selected group cells at first.
Using the left selected cell content to fill other selected cells. -
Fill Up by Copy Cell
Fill Up by Copy Cell
×
Selected group cells at first.
Using the bottom selected cell content to fill other selected cells. -
Fill Left by Copy Cell
Fill Left by Copy Cell
×
Selected group cells at first.
Using the right selected cell content to fill other selected cells. -
Fill Down Series from Cell
Fill Down Series from Cell
×
Selected group cells at first.
Fill series number in other cells from top selected cell with add step value.
Example:
5 10 21
6 11 22
7 12 23
8 13 24
... -
Fill Right Series from Cell
Fill Right Series from Cell
×
Selected group cells at first.
Fill series number in other cells from left selected cell with add step value.
Example:
15 16 17 18 ...
33 34 35 36 ...
57 58 59 60 ... -
Fill Up Series from Cell
Fill Up Series from Cell
×
Selected group cells at first.
Fill series number in other cells from bottom selected cell with substract step value.
Example: if the bottom selected cell content is 0, after fill:
...
-3
-2
-1
0 -
Fill Left Series from Cell
Fill Left Series from Cell
×
Selected group cells at first.
Fill series number in other cells from right selected cell with add step value.
Example: if the right selected cell content is 0, after fill:
... -3 -2 -1 0 - Fill Series Options
-
Table Fix Width
Table Fix Width
×
Set table to customize width and lock the column size.
If you use OneNote in iPad, you will find out the table width sometime out of screen, it's convenient to browser. If we can lock the table width fit for iPad screen, and input text in table does not change the table width, that is "Table Fix Width" feature. - All Table Fix Width
- Table Fix Width Options
- Table Distribute
-
Table Formula
Table Formula
×
Add a formula to calculate table column or row cells, and place the result in current cell. - Delete Table Formula
- Formula Cells
- Recalculate Table Formula
- Split Table
-
Copy Talbe
Copy Talbe
×
Copy current selected table (table1), and selected another table, using 'Paste Table' to replace cells of table1. - Paste Table
-
Sub tables Fit Column Width
Sub tables Fit Column Width
×
Adjust the width of all child tables to the same as the column width of the parent table. - Table to Excel
-
Edit Table by Excel
Edit Table by Excel
×
Edit selected table in OneNote Gem - Excel Editor, and click the top left "GEM" button, will save the result.
- Table Formula
- Sort Table
- Distribute Columns
- Split Table
- Table Style
- Shift Right
- Fill by Copy Cell
- Shift Left
- Fill Down
- Updatable Formula
- Shift Up
- Cut/Paste Table
- Table Custom Sort
- Convert Text to Table
- Cell Comma Style
- Cell Style
- Copy Table
- Edit Table by Excel
- Formula (Table)
- Sub Table Fit Column Width
- Move Rows or Columns
Review Tab
-
Launch OneMind for Office OneNote
Launch OneMind for Office OneNote
When installed OneMind for Windows Office OneNote Addin, a “OneMind” icon appear in OneNote “Review” tab. This help quickly open the OneMind Addin.
× -
One Markdown
One Markdown
×
One Markdown Editor inside OneNote. Create and modify markdown text, and convert the markdown text to normal OneNote text.
For example:
* Markdown hyperlink to OneNote hyperlink
* Markdown headings to OneNote headings.
* Markdown numberings and bullets to OneNote numberings and bullets.
* Markdown images to OneNote images. -
Run OneNote Batch
Run OneNote Batch
If you have installed OneNote Batch, you can use this button to run OneNote Batch from OneNote ribbon.
× -
Proofing Language Group
Proofing Language Group
×
After checked the "Show Review Proofing Languages" in the Gem Fix Tools,
The Review tab will displays a "Proofing Language" group.
This group will list the proofing languages of your installed proofing languages, one by one, to quickly and easily find the language you want, and to set the proofing language for the selected content.
Audio & Video Playback Tab is a hidden tab. It will appear when there is a audio attachment (mp3) in current OneNote page.
Equation Tools Design Tab
Equation Tools - Design Tab is a hidden tab. It will appear when place the cursor in a equation in current OneNote page.
-
LaTeX Equation
LaTeX Equation
×
Easier to copy LaTeX equation from web pages into OneNote.
Request: Use $...$ or (...) or $$...$$ or [...] for LaTeX mathematics.
Example: $$x^{y^z}=(1+{\rm e}^x)^{-2xy^w}$$
Right-Click Menu
-
Sticky Note
Sticky Note
×
Similar Acrobat Comment.
Put cursor in OneNote page, right click mouse, on pop up context menu click "Sticky Note" to create a Sticky Note in cursor, it will pop up a memo to help you write something to comment current word. -
Open Link as Side Note
Open Link as Side Note
×
Open OneNote Link ( a hyperlink start with "OneNote:" ) as Side Note.
Right click on an OneNote Link which its hyperlink start with "OneNote:", on pop up context menu, click "Open Link as Side Note" to open OneNote Link as side note. -
OCR Text
OCR Text
×
Edit selected picture's OCR ( Optical Character Recognition ) text for search.
Merge OCR Words as Paragraphs, Merge scattered Words and restore to paragraphs
Merge OCR scattered words, and recovery the words as paragraphs. -
Open Image
Open Image
×
Open current image as Microsoft Paint, to view original size image.
support to open GIF image from OneNote page. - Protect Current Notebook
- Unprotect Current Notebook
- Clip Notebook Web Edit Link
- Clip Notebook Web View Link
-
Clip Notebook Local Link
Clip Notebook Local Link
×
"Copy Link to Notebook" split to "Clip Notebook Local Link" and "Clip Notebook Web Link". -
Copy Notebook Structure
Copy Notebook Structure
×
This is a notebook right click menu item. Copy current notebook structure, include section groups and sections, and this structure use for "Paste Structure to Notebook" or "Paste Structure to Section Group". -
Paste Structure to Notebook
Paste Structure to Notebook
×
This is a notebook right click menu item. It paste the structure which copy from "Copy Notebook Structure" or "Copy Section Group Structure" to select notebook. -
Paste Structure to Notebook with Pages
Paste Structure to Notebook with Pages
×
Copy a notebook or section group hierarchy, and paste to another notebook with pages. - Clip Section Group Web Edit Link
- Clip Section Group Web View Link
-
Clip Section Group Local Link
Clip Section Group Local Link
×
"Copy Link to Section group" split to "Clip Section Group Local Link" and "Clip Section Group Web Link". -
Copy Section Group Structure
Copy Section Group Structure
×
This is Section Group right click menu item. It copy current section group structure, include its sub section groups and sections, and this structure use for "Paste Structure to Notebook" or "Paste Structure to Section Group". -
Paste Structure to Section Group
Paste Structure to Section Group
×
This is a Section Group right click menu item. It paste the structure which copy from "Copy Notebook Structure" or "Copy Section Group Structure" to select section group. -
Paste Structure to Section Group with Pages
Paste Structure to Section Group with Pages
×
Copy a notebook or section group hierarchy, and paste to another section group with pages.? (Work on notebook tree pane) - Distribute Section
- Clip Section Web Edit Link
- Clip Section Web View Link
-
Clip Section Local Link
Clip Section Local Link
×
"Copy Link to Section" split to "Clip Section Local Link" and "Clip Section Web Link". -
Merge into First Selected Page
Merge into First Selected Page
×
Merge selected pages into first selected page. Select some pages, and use this feature will merge these pages into the first selected page. -
Distribute Pages
Distribute Pages
×
Distribute selected pages in current section to multiple sections. It will replace the pages when the sections exits these pages. - Clip Page Web Edit Link
- Clip Page Web View Link
-
Clip Page Local Link
Clip Page Local Link
×
"Copy Link to Page" split to "Clip Page Local Link" and "Clip Page Web Link". -
Copy Paragraph Web Edit Link
Copy Paragraph Web Edit Link
×
Copy editable web (Web OneNote, OneNote Online) hyperlink of current selected paragraph. -
Copy Paragraph Web View Link
Copy Paragraph Web View Link
×
Copy web (Web OneNote, OneNote Online) view edit link of current selected paragraph. - Copy Paragraph Local Link
-
Protect Pages
Protect Pages
×
Using password to protect selected pages. ( Not support the pages with attach files. ) - Unprotect Pages
-
Thumbnail Save As ...
Thumbnail Save As ...
×
Export a Linked Note thumbnail as a .PNG file.
Right click on an ANCHOR icon, click on "Save Thumbnail As" to save Linked Note Thumbnail as a .PNG file. -
ONEDRIVE.EXE
ONEDRIVE.EXE
×
Open Cloud File Attachment Link
This feature open the file saved in the sync folder of OneDrive.exe. It need you have login the OneDrive.exe and synchronized the files completely.
“Cloud File Attachment Link” is created by OneNote for Windows 10 (UWP). (Read More)
“Cloud File Attachment Link” starts string: https://onedrive.live.com/embed
“Cloud File Attachment Link” is created when you use “Insert” tab -> “File” feature in OneNote for Windows 10 (UWP).
This feature is designed to be compatible with the "Cloud File Attachment" of the OneNote UWP.
It can open and edit the file in “OneNote Uploads” folder in local OneDrive sync folder directly from OneNote.
Follow steps to open Cloud File Attachment:
Use mouse right click on a “Cloud File Attachment Link”.
On the right click menu, click “Open Web Link With” menu -> “ONEDRIVE.EXE” menu item.
This allows you to use the local software to open the files in “OneNote Uploads” in sync folder of your local OneDrive.exe for editing.
(This feature feature just support Personal OneDrive, doesn't OneDrive for Business); -
Open Current Page as SideNote
Open Current Page as SideNote
×
Add "Open Current Page as SideNote" to the right-click menu of page pane.
Open the current OneNote page with a mini note (Mini OneNote window). Easy to view multiple OneNote pages at the same time. -
Page Title
Page Title
×
Set Paragraph as Page Title
If you're lazy copying and pasting paragraphs from a page for the title of the page. You can use this lazy function. -
Long View Section
Long View Section
×
Similar to browsing a Word document, all pages in the current section are displayed in a long view for easy browsing. -
Long View Page and Subpages
Long View Page and Subpages
×
Similar to browsing a Word document, the current page and all its subpages are displayed in a long view for easy browsing.
- Copy Structure
- Sticky Note
- Clip Notebook Local Link
- Clip Page Web View Link
- Anchor Thumbnail Save As
- Open Web Link With
- Open Image
- Copy Notebook Structure with Pages
- Copy Section Group Structure
- Link Each Other
- Open Cloud Attachment
- Open Current Page as Side Note
- Current Notebook Folder
- Open as OneNote Notebook
- Open and Play GIF Image
- Clip Page Local Link
- Paste Structure to Notebook with Pag
- Transfer Notebook between Accounts
- Long View Section
- Long View Page and Subpages
- Clip Paragraph Local Link
-
Show Review Proofing Languages
Show Review Proofing Languages
×
The proofing languages you installed, are listed one by one in the OneNote Review tab, makes it easy and quick to find the language you want and set the proofing language for the selected content. -
Open Online Notebook
Open Online Notebook
This feature help to open the notebooks saved on OneDrive.com for OneNote 2010, 2013, 2016.
If you cannot enter OneNote 2010, 2013, 2016 to open notebooks, you can use this feature to open OneNote notebooks.
View the deleted notebooks in OneDrive.com. Used to confirm the deleted notebooks and make sure you know which one is the deleted notebook.
× -
Hide Notebook Pane and Page Tabs Pane
Hide Notebook Pane and Page Tabs Pane
×
View: Hide the notebook pane and page tab pane, keep the ribbon and get more space for drawing. -
Disable OneNote warning dialog when click on hyperlink
Disable OneNote warning dialog when click on hyperlink
×
When you click on a local file link in OneNote, a security warning pops up. It's annoying.
Check this option. This security warning that oneNote pops up is prohibited. - Run OneNote.exe at Windows Start
-
Quick Note Always on Top
Quick Note Always on Top
×
When using New Quick Note in OneNote, the small window that displays Quick Notes is pinned on Windows desktop. -
Additional Install
Additional Install
×
Install the new templates provided by the gem.
Restore the templates provided by the gem.
Install the first line indentation function. -
OneNote Safe Boot
OneNote Safe Boot
×
Safely launch OneNote enters the OneNote Security Mode window.
In this window, you can launch pure OneNote, reset the OneNote cache, delete OneNote cache, and more.
Note: This feature is only valid for OneNote 2010, 2013. OneNote 2016 removed this feature. -
Cache Folder
Cache Folder
×
Open OneNote's cache folder.
When launch OneNote error, this help you goto OneNote cache folder to delete cache. -
Image Viewer
Image Viewer
×
Specify the software to view OneNote pictures.
This is the setting item for the "Open Image" feature of the right-click menu of Gem.
It open OneNote's image by default with Windows Paint (MSPaint.exe). -
Remove SignIn Option
Remove SignIn Option
×
Some OneNote.exe can only log in to School or Work accounts, not personal accounts.
This feature removes these restrictions. -
Disable Upgrade
Disable Upgrade
×
Each time OneNote 2010 is opened, a window that requires to upgrade to OneNote 2016 pops up. It's annoying.
This feature prevents OneNote 2010 from popping up this prompt window. -
Check Load Error
Check Load Error
×
Check the cause of the add-in load error.
There are some known reasons why the add-in cannot be loaded.
This feature prompts for known causes. -
Repair OneNote
Repair OneNote
×
Some known reasons prevent the add-in from loading.
This feature fixes some known OneNote errors. -
Set as Default (Gem Display Language)
Set as Default (Gem Display Language)
×
Specify the display language for the Gem for OneNote interface. -
Goto Customize Language
Goto Customize Language
×
This button jumps to the custom language folder for Gem for OneNote.
Show the language you need by translating the Languages.xml file, so that Gem for OneNote can display the language you want.
Enable multiple interface language switching. - Register
- Run as Administrator
-
Data Security
Data Security
×
Check the known OneNote data security issues.
For example:
Enable auto backup notebooks. -
Install LaTeX for OneNote
Install LaTeX for OneNote
Install LaTeX for Click-to-Run OneNote 2016 (Like the Free Edition OneNote 2016).
How to install LaTeX for Click-to-Run OneNote 2016.- Installed Gem for OneNote 2016.
- Run Gem Fix Tools from Windows Start Menu.
- Click “Tools” tab in Gem Fix Tools.
- In “Addition Tools” group -> click “Install LaTeX” button to install LaTeX.
- Press Alt+= to insert an equation box in OneNote page.
- Input: \TeX
- Moreover, press space key, OneNote will clear the equation box, and the equation box starts entering the LaTeX input state.
- Next, input the LaTeX, for example: \vec{abc}
- Next, press space, OneNote will convert it to
Tip: LaTeX just works in Click-to-Run OneNote 2016. LaTeX cannot works in OneNote 2010, 2013, and VOL OneNote 2016.
For Example: LaTeX can works in OneNote 2016 of Office 365 and Office 2019.\TeX<space>\vec{abc}<space>=>View the Equation in Firefox
× -
Open OneNote Notebook (url)
Open OneNote Notebook (url)
×
The OneNote notebook synced by the normal OneDrive client is a .url file that you can't open by double-clicking on this .url file.
Usage: In the OneDrive sync folder, right-click on the .url file of a OneNote notebook, and in the pop-up right-click menu, select "Send to" -> “Open OneNote Notebook (url)”, it will open the notebook by OneNote. -
Show Style in “Review” Tab
Show Style in “Review” Tab
×
These styles in “Review” tab can set to OneNote’s Quick Access Tool Bar (QAT).
You can use keyboard shortcut Alt+1, Alt+2, … for the styles after add them to QAT.
- Repair OneNote
- Enable/Disable AddIn
- First Line Indent
- Disable Upgrade
- Run OneNote at Windows Start
- Install
- Cache Folder
- Remove SignIn Option
- Image Viewer
- Recove Gem Templates
- Install LaTeX
- Data Security
- Open OneNote Notebook (url)
- Quick Note Always on Top
- Hide Notebook and Page Tabs Panes
- Confirm Deleted Notebooks
- Couldn’t Open Location
- Hide Navigation Panes