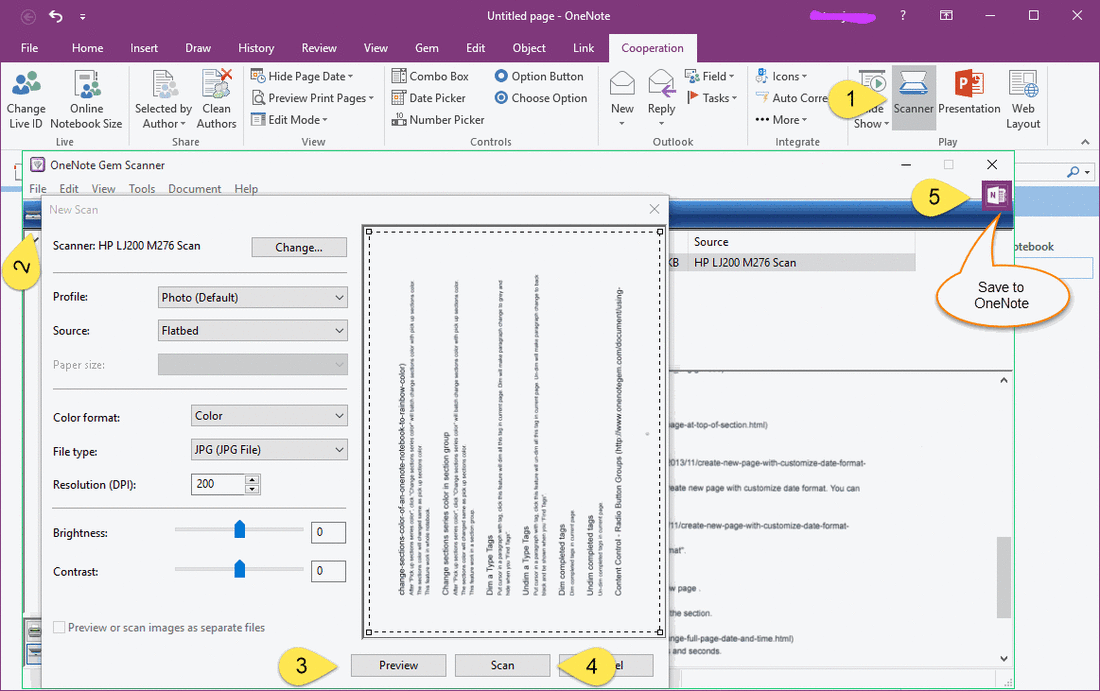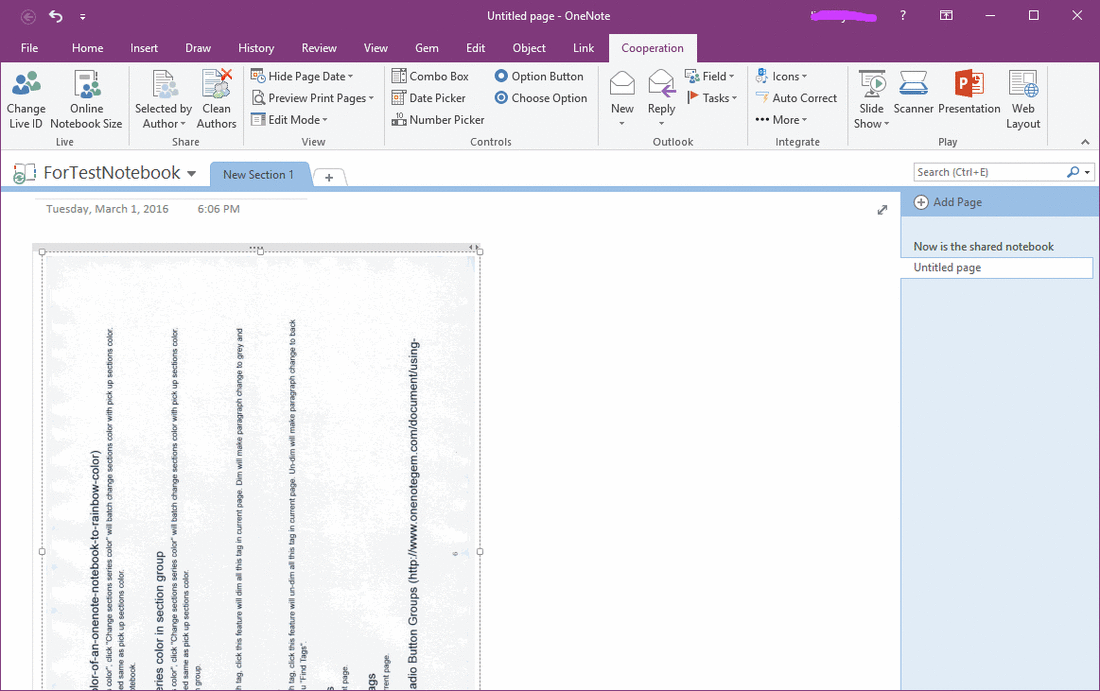Gem bring back inserting scanned image for OneNote 2016
2019-11-24 00:18
We have known that OneNote 2016 has remove "Scanned Image" feature. Read more in "What's new in OneNote 2016".
But OneNote really need scanned image feature.
"Gem for OneNote" v31 now bring back this feature for OneNote 2016.
Gem Bring Back "Scanned Image" for OneNote 2016
Follow steps:
But OneNote really need scanned image feature.
"Gem for OneNote" v31 now bring back this feature for OneNote 2016.
Gem Bring Back "Scanned Image" for OneNote 2016
Follow steps:
- Click "Cooperation" tab -> "Scanner" feature.
- On pop up "OneNote Gem Scanner" windows, click "New Scan" button.
- In "New Scan" window, you can click "Preview" button to scan and preview your scanning paper.
- Next, click "Scan" button to scan the page.
- Finally, click top right "OneNote Icon" to save this scanned image into current OneNote page.
Scanned Image Saved in Page
Follow is after save scanned image into OneNote page.
Follow is after save scanned image into OneNote page.
Related Documents
- EXE: Create a Note of Outlook and Microsoft Sticky Notes Directly from OneNote
- EXE: Change OneNote Page Date Time to Outlook Item Date Time after Send to OneNote
- Set Multiple Notebooks to Read-Only
- How to create A4 Frame with underlines Genko in OneNote?
- How to Create and Using Date Fields in an OneNote Template?