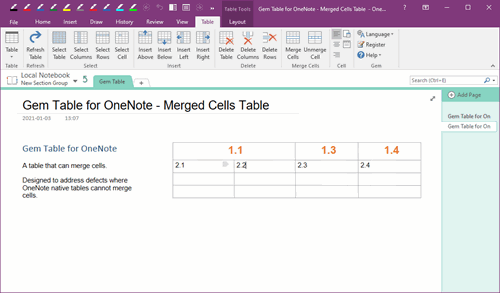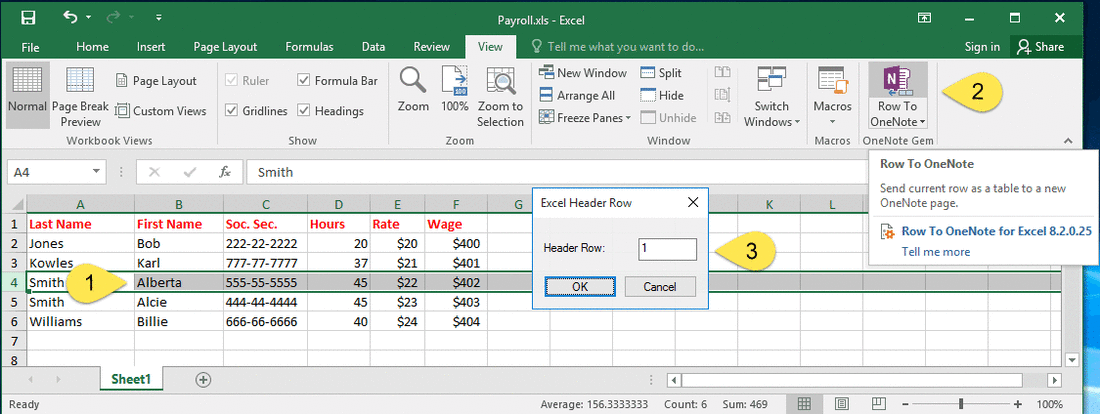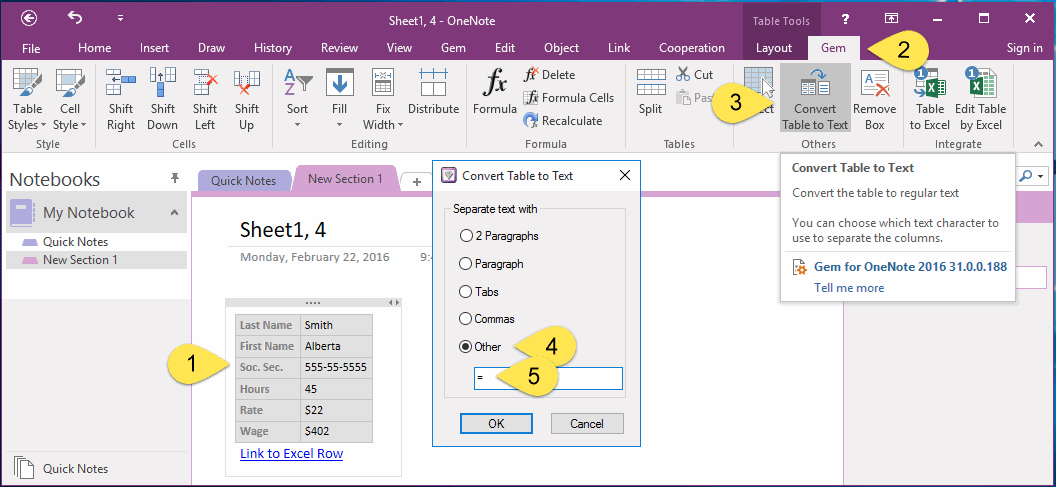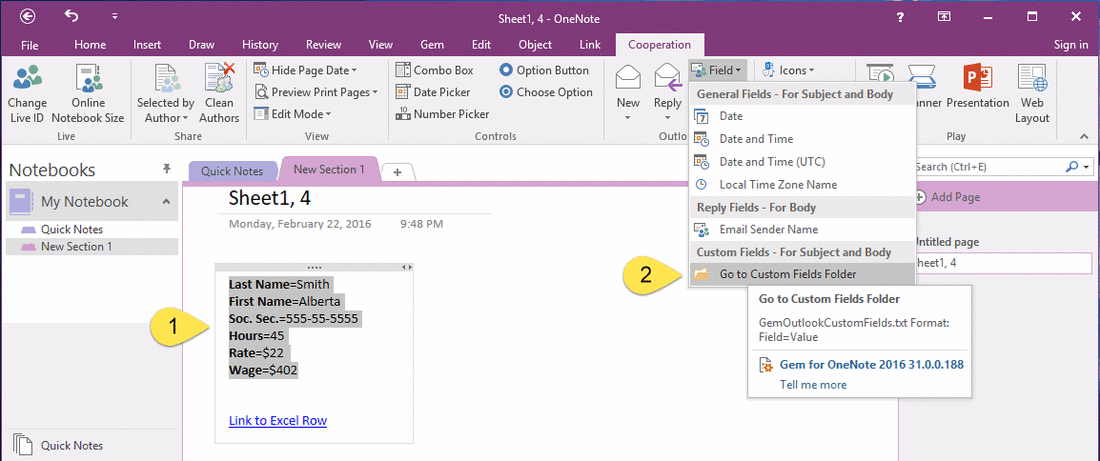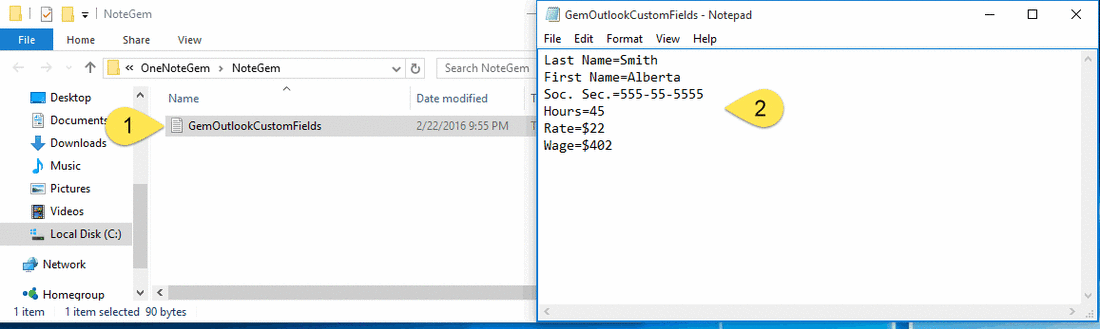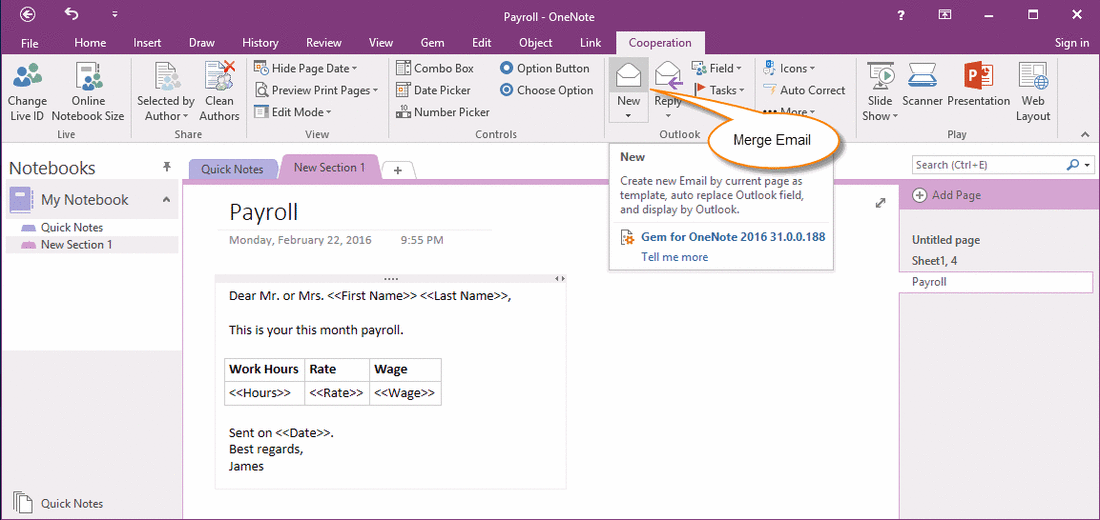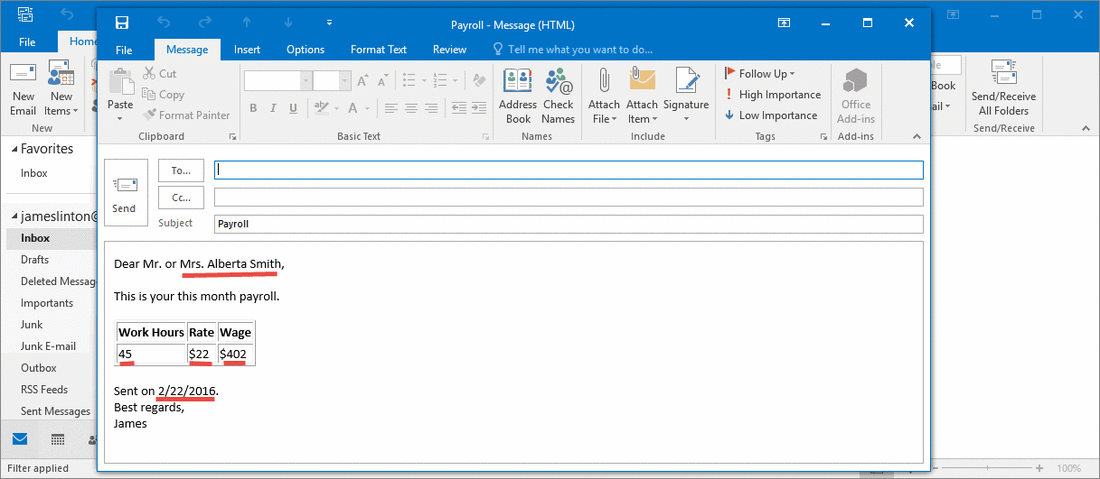OneNote's Outlook Mail Merge Example
2019-11-24 00:18
This example describes how to use "Gem" tools to merge mail for Outlook.
In this example, we will use follow software.
Send Excel Row as a Table to OneNote
In Excel:
In this example, we will use follow software.
- Excel and add-in "Row to OneNote for Excel".
- OneNote and add-in "Gem for OneNote".
- Outlook
Send Excel Row as a Table to OneNote
- Install "Row to OneNote" add-ins, This add-ins include "Row to OneNote for Excel".
- Install "Gem for OneNote" add-ins.
- Run OneNote
- Run Outlook
- Run Excel, open a Payroll excel file like follow image.
In Excel:
- Select a row in Excel.
- Click "View" tab -> "OneNote Gem" group -> "Row to OneNote" button.
- It will pop up a "Excel Header Row" window to help you to specify the header row.
Convert Table to Text
After click "OK" in "Excel Header Row" window. Add-In will convert Excel row as a table and save to a new OneNote page.
In OneNote,
After click "OK" in "Excel Header Row" window. Add-In will convert Excel row as a table and save to a new OneNote page.
In OneNote,
- Select this table.
- Click the second "Gem" tab in hidden "Table Tools"
- Click "Convert Table to Text" feature in "Converts" group.
- This feature will pop up a "Convert Table to Text" window. In this window, choose "Other" option.
- Input "=" as delimiter to input box.
Copy Fields and Go to Gem Outlook Custom Fields File
After Click "OK" in "Convert Table to Text" window, it will convert table to text and separate with "=".
Last Name=Jones
First Name=Bob
Soc. Sec.=222-22-2222
Hours=20
Rate=$20
Wage=$400
These fields fit for Gem Outlook Custom Field format.
Gem Outlook Custom Field format is:
Field Name = Field Value
We will use these fields later.
After Click "OK" in "Convert Table to Text" window, it will convert table to text and separate with "=".
Last Name=Jones
First Name=Bob
Soc. Sec.=222-22-2222
Hours=20
Rate=$20
Wage=$400
These fields fit for Gem Outlook Custom Field format.
Gem Outlook Custom Field format is:
Field Name = Field Value
We will use these fields later.
- Select all these fields and press "Ctrl + C" to copy them to clipboard.
- Click Gem "Cooperation" tab -> "Outlook" group -> "Field" menu -> "Go to Custom Fields Folder" menu item.
Edit Gem Outlook Custom Fields File
Gem open windows explorer and navigate to "GemOutlookCustomFields.txt" file.
Gem open windows explorer and navigate to "GemOutlookCustomFields.txt" file.
- Double click on "GemOutlookCustomFields.txt" file to edit it.
- In NotePad, press "Ctrl + V" to paste fields from clipboard.
- Next, press "Ctrl + S" to save the "GemOutlookCustomFields.txt" file.
Create a Mail Template to Merge Fields for Outlook
Now, go back to OneNote create an Outlook Mail Template page.
The template page embed the field names using "<< >>".
Click "Outlook" group -> "New" ( New Outlook Email ) feature to create a Outlook email and merge with Gem fields.
Now, go back to OneNote create an Outlook Mail Template page.
The template page embed the field names using "<< >>".
Click "Outlook" group -> "New" ( New Outlook Email ) feature to create a Outlook email and merge with Gem fields.
A Merge Outlook Message
After click "New" ( New Outlook Email ) feature, Gem will pop up an Outlook email window, and convert OneNote page to Outlook email message, and replace the fields (enclosed by "<< >>") to their values.
Now, we can got a merge Outlook message.
After click "New" ( New Outlook Email ) feature, Gem will pop up an Outlook email window, and convert OneNote page to Outlook email message, and replace the fields (enclosed by "<< >>") to their values.
Now, we can got a merge Outlook message.
Tips:
If you can write a VBA to dynamic to replace "GemOutlookCustomFields.txt" fields, you can easy to create merge emails for multiple people.
If you can write a VBA to dynamic to replace "GemOutlookCustomFields.txt" fields, you can easy to create merge emails for multiple people.
Gem for OneNote v31 add: Recognize new custom field "Email".
Email=YourName@domain.com
Gem will add this field to "To:" box.
Related Documents
- EXE: Create a Note of Outlook and Microsoft Sticky Notes Directly from OneNote
- EXE: Change OneNote Page Date Time to Outlook Item Date Time after Send to OneNote
- Set Multiple Notebooks to Read-Only
- How to create A4 Frame with underlines Genko in OneNote?
- How to Create and Using Date Fields in an OneNote Template?