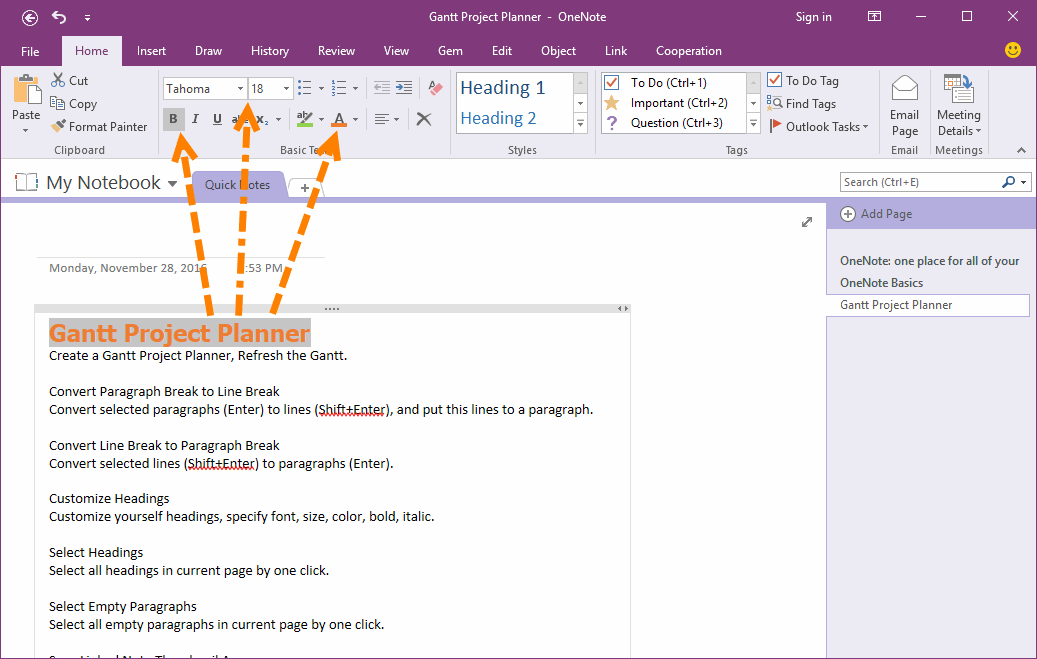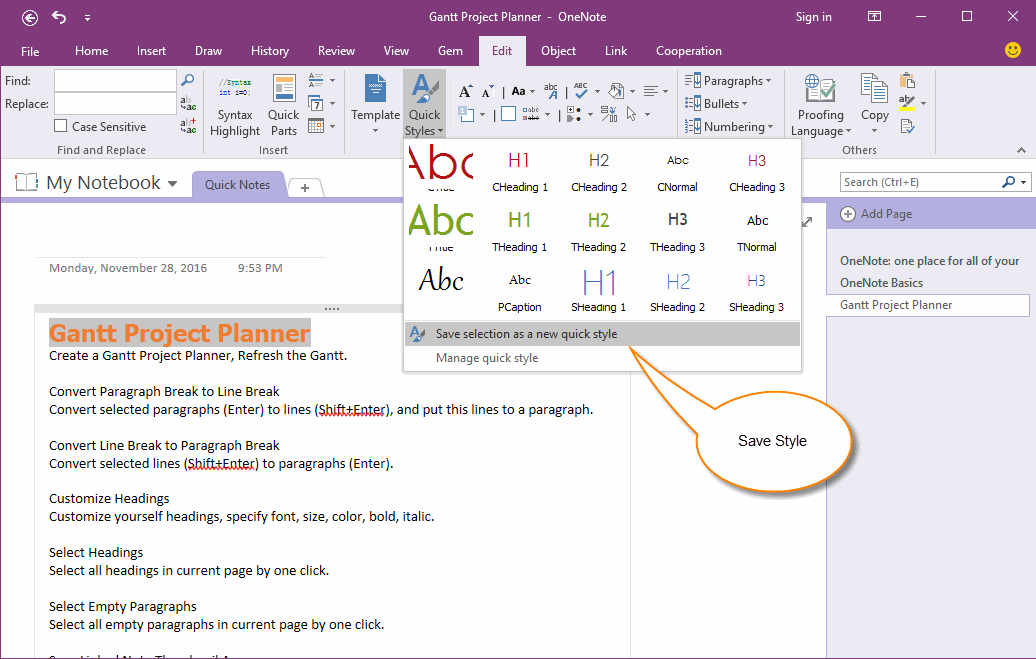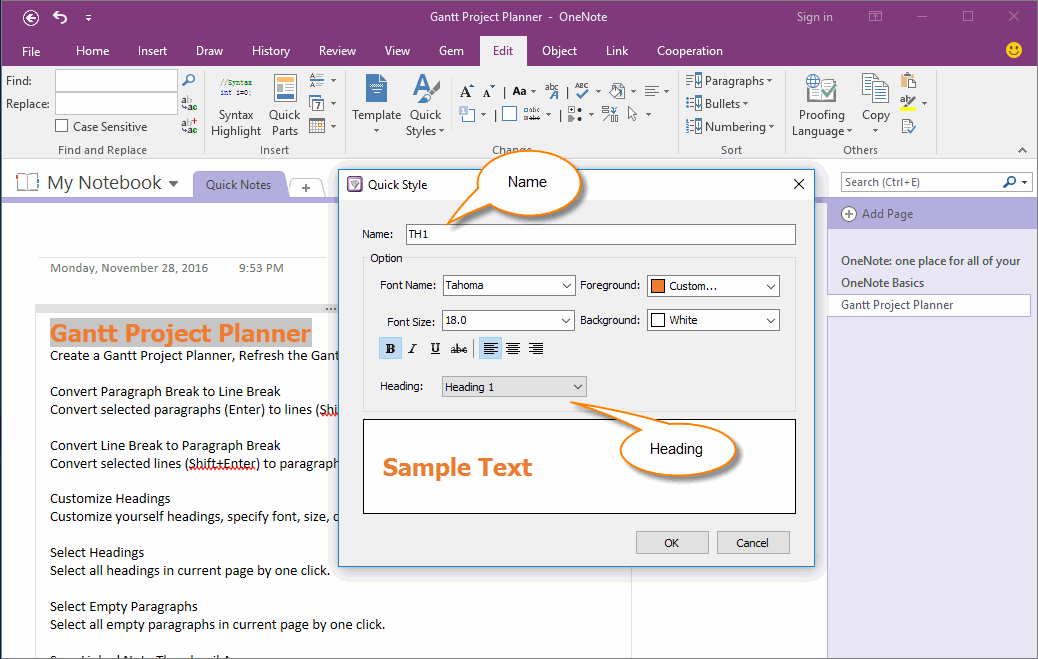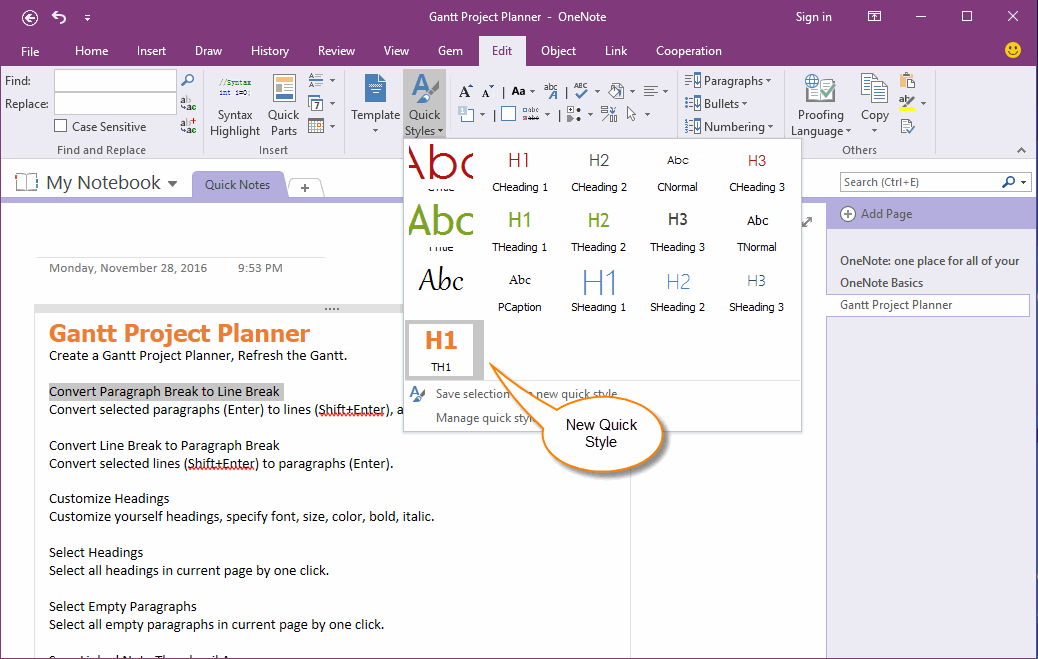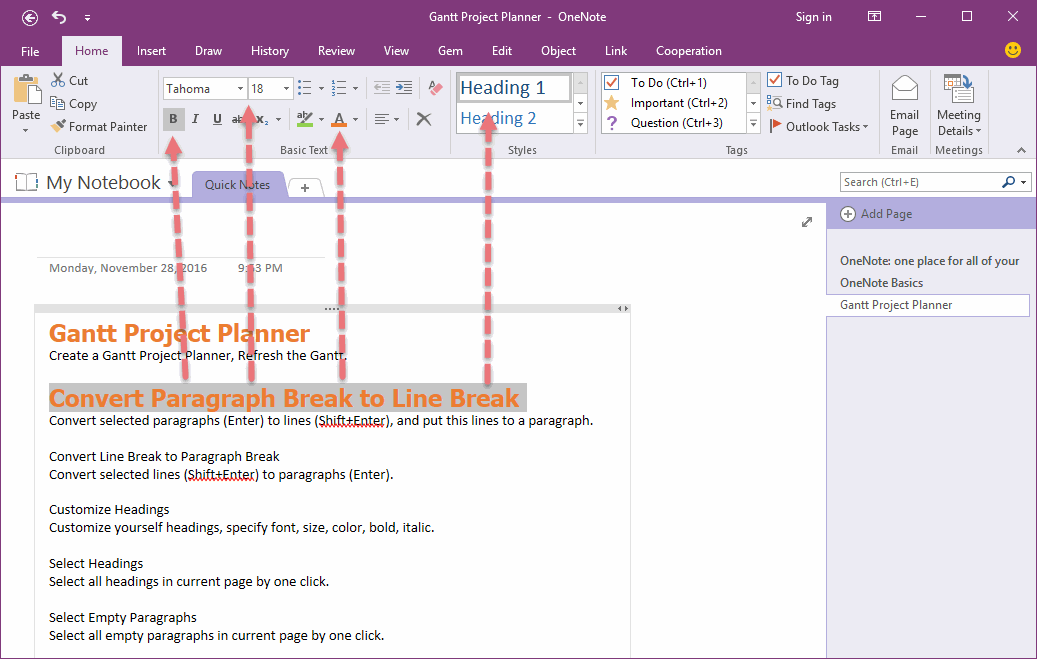Customize and Apply Headings Style in OneNote
2019-11-24 00:18
"Gem for OneNote" v37 add new function to help you to customize headings style.
Select a Paragraph with Style
In this article, we choose a paragraph, its style is,
Select a Paragraph with Style
In this article, we choose a paragraph, its style is,
- Font name: "Tohoma"
- Font size: 18
- Color: Orange
- Bold: Yes
Save Selection as a New Quick Style
Now, we save the paragraph style as a new GEM quick style.
In "Gem for OneNote" -> "Edit" tab -> "Change" group -> "Quick Style" -> "Save selection as a new quick style".
Now, we save the paragraph style as a new GEM quick style.
In "Gem for OneNote" -> "Edit" tab -> "Change" group -> "Quick Style" -> "Save selection as a new quick style".
Setting the Style as Heading 1 Style
In Quick Style window, we create a new Heading 1 quick style:
In Quick Style window, we create a new Heading 1 quick style:
- Style Name: TH1
- Font name: "Tohoma"
- Font size: 18
- Color: Orange
- Bold: Yes
- Heading: Heading1
A New Heading 1 Quick Style
After click "OK" in Quick Style window, Gem will create a new Heading 1 quick style. The quick style will be shown on Gem's "Quick Styles" list.
After click "OK" in Quick Style window, Gem will create a new Heading 1 quick style. The quick style will be shown on Gem's "Quick Styles" list.
Apply This Heading 1 Quick Style
Select a paragraph ( example: "Convert Paragraph Break to Line Break" ), or put the cursor in a paragraph.
Next, click "TH1" heading 1 quick style.
Gem will apply "TH1" style to paragraph "Convert Paragraph Break to Line Break".
You will find the normal paragraph change to a Heading 1 paragraph with styles:
Select a paragraph ( example: "Convert Paragraph Break to Line Break" ), or put the cursor in a paragraph.
Next, click "TH1" heading 1 quick style.
Gem will apply "TH1" style to paragraph "Convert Paragraph Break to Line Break".
You will find the normal paragraph change to a Heading 1 paragraph with styles:
- Font name: "Tohoma"
- Font size: 18
- Color: Orange
- Bold: Yes
- Heading: Heading1
Related Documents
- EXE: Delete an Empty Paragraph in Each Empty Paragraph block on the Current OneNote Page
- EXE: Convert OneNote Empty Headings to Normal Paragraphs by One Click
- Quickly Extract Text from Content as Page Title in OneNote
- How to use Gem's Cornell Note Template with Fields in OneNote?
- The code copied from OneNote has errors in the Android Studio (Space issues)