EXE: Use OneNote native Mathematical Equations in Mind Map
2020-06-20 08:29
Because the Mind Map for OneNote uses OneNote's native objects, its topics can insert OneNote-native links, tables, tags, and even mathematical equations.
In this article, we'll show you how to apply OneNote's native mathematical equation to the topic of the mind map.
In the Mind Map tab:
Place the cursor in a topic, click the Equation button (or press the shortcut Alt+=) under OneNote's Insert tab to insert the mathematical equation and start editing it.
At this point, a new Equation Tools / Design tab appears in the OneNote ribbon.
Equation input (<space> indicates pressing the space key):
Fractions use /, Example: a/b<space>
Vectors use /vec, Example: a/vec<space><space>
More equation input: OneNote Linear Format Equations
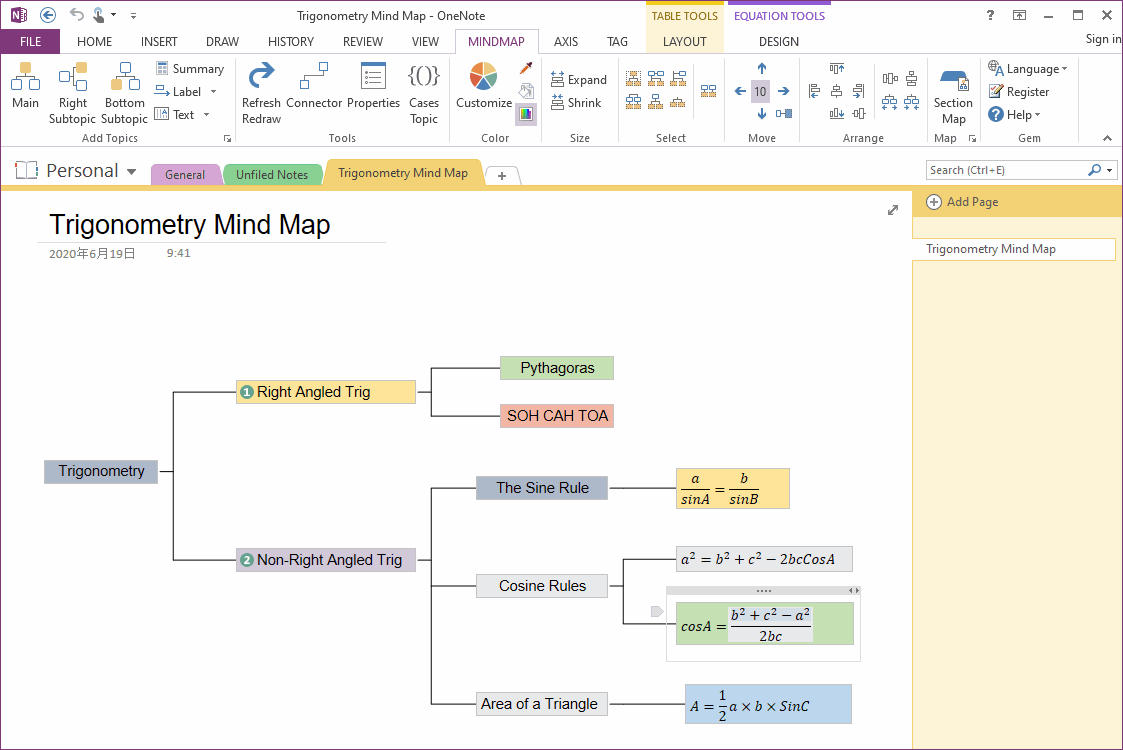
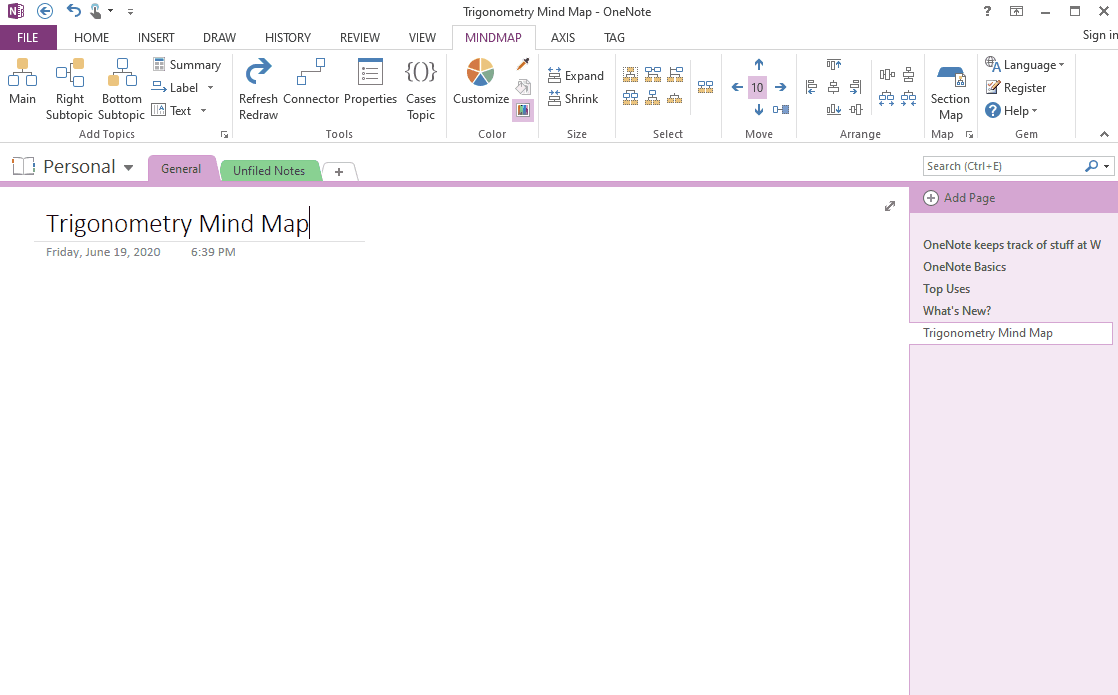
In this article, we'll show you how to apply OneNote's native mathematical equation to the topic of the mind map.
Insert the Topic and Sub-topic in Mind Map
In the Mind Map tab:
- Click “Main” button to create a new mind map.
- Place the cursor in "Main Topic" and click on the "Right Subtopic" button to add a sub-topic.
- Place the cursor in this sub-topic, click “Right Subtopic” again to add a new sub-topic for it.
Apply Mathematical Equations in Topics
Place the cursor in a topic, click the Equation button (or press the shortcut Alt+=) under OneNote's Insert tab to insert the mathematical equation and start editing it.
At this point, a new Equation Tools / Design tab appears in the OneNote ribbon.
Equation input (<space> indicates pressing the space key):
Fractions use /, Example: a/b<space>
Vectors use /vec, Example: a/vec<space><space>
More equation input: OneNote Linear Format Equations
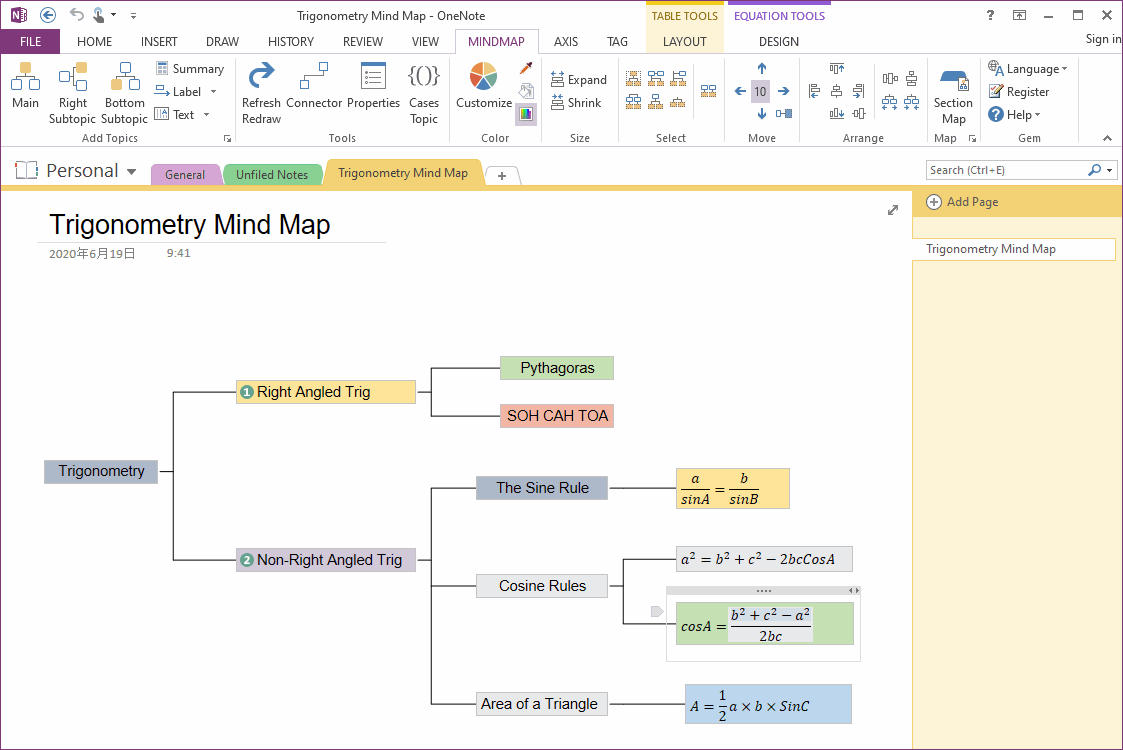
Demonstration
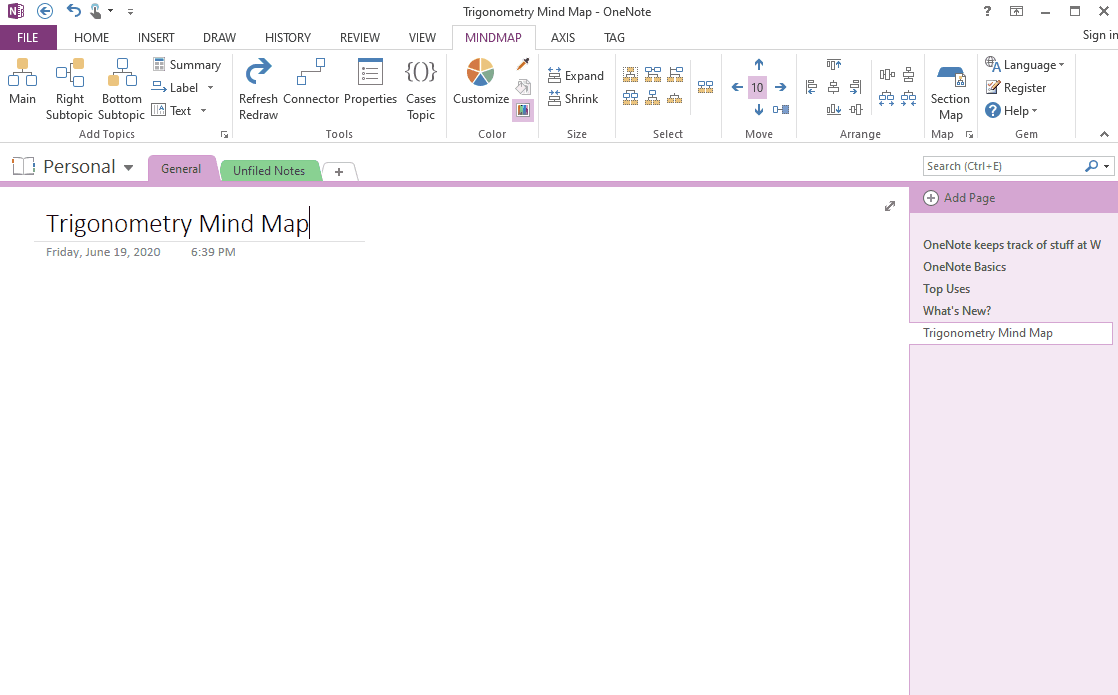
Related Documents
- Create Mind Map in OneNote 2013, Modify in Android OneNote after Sync
- Create Mind Map in OneNote 2016, Modify it in OneNote UWP
- Demote OneNote Pages of Subtopics, and Add Backlink to Jump Back to Mind Map Page
- Quickly Create Subpage with Backlink from OneNote Mind Map
- Open and Edit Page Topic by OneNote Mini Window from OneNote Mind Map


