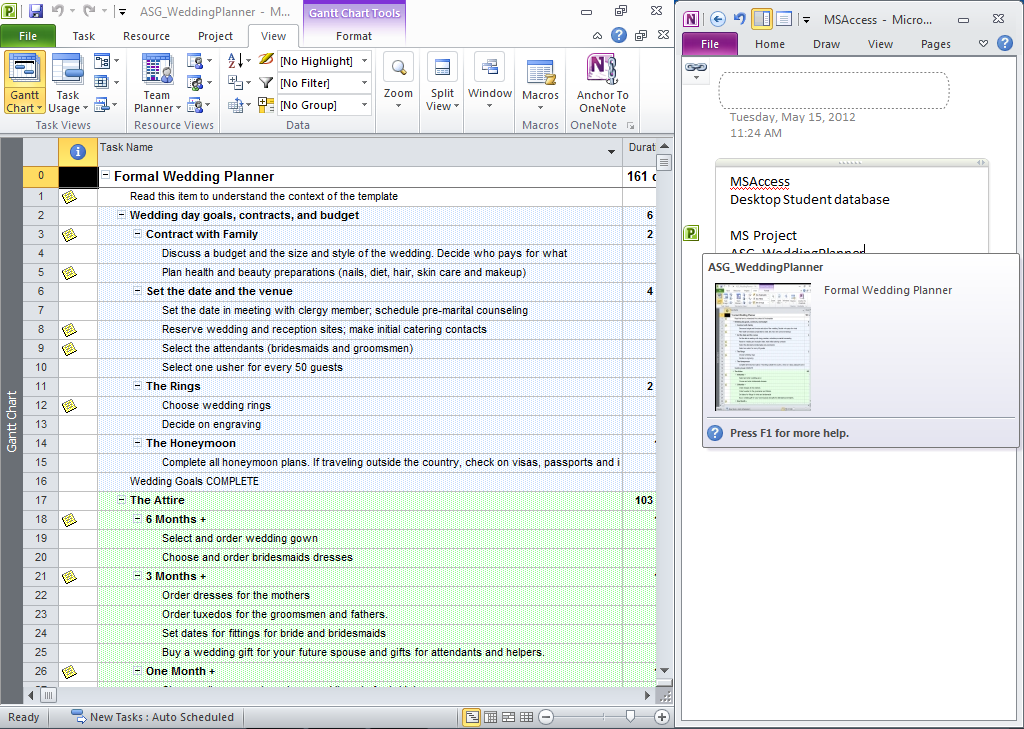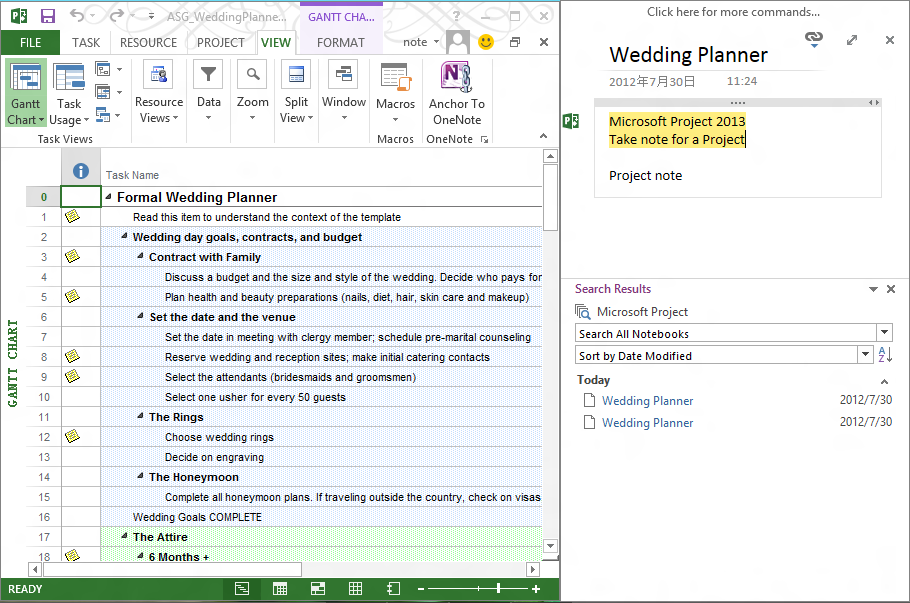Anchor to OneNote for Microsoft Project
2019-11-23 18:38
OneNote linked notes add-in series, use OneNote to anchor editing position and take note for Microsoft Project 2019, 2016, 2013, 2010, 2007, 2003.
Achor to OneNote for Project is packaged in Anchor to OneNote 2.0 or later.
Taking linked notes in Microsoft OneNote 2016, 2013, 2010 makes it easy to do research on your computer by letting you take notes in a docked OneNote window on your desktop while you work side-by-side in Microsoft Project.
Notes taken in this mode are automatically linked by OneNote to whatever you’re looking at in Project.
Start a Linked Notes session
- On the Ribbon in Microsoft Project, click View tab. In the OnteNote group, click the Anchor to OneNote button
- On the Ribbon in OneNote, click Review tab. In the Notes group, click the Linked Notes button
Finish a Linked Notes session
You can end a Linked Notes session by doing either of the following:
- Click the Dock to Desktop button on the quick access toolbar to undock the window and toggle Linked Notes mode off (or simply press CTRL+ALT+D).
- Click the Normal View button on the View tab.
View or remove note links
While in Linked Notes mode, a button with a chain link icon is displayed near the top left corner of the docked notes page. While in a Linked Notes session, you can hover the mouse pointer over individual notes on the page to see which notes are linked to something else.
Hovering the mouse pointer over any of the application icons that may appear on the page will display thumbnail images MSProject that the notes are linked to. You can click any of these thumbnail images to open their associated files.
To see a list of all of the documents that are linked from the current page, or to remove any links that you don’t want or need, click the chain link icon in the top corner of the page.
Disable Linked Notes
Linked Notes mode is enabled automatically whenever you take notes in a docked OneNote window. If you prefer to turn this feature off, follow these steps:
1. On the File menu, click Options.
2. On the left side of the OneNote Options dialog box, click the Advanced category.
3. On the right side, under Linked Notes, clear the Allow creation of new Linked Notescheckbox.
Tip: If you want to clear any linked notes that have already been associated with Web pages and documents, click the Remove Links from Linked Notes button in the OneNote Options dialog box.
Re-enable Linked Notes
If you previously turned off automatic Linked Notes mode in the docked window, you can enable it again by following these steps:
1. On the File menu, click Options.
2. On the left side of the OneNote Options dialog box, click the Advanced category.
On the right side, under Linked Notes, select the Allow creation of new Linked Notescheckbox.