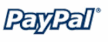OneNote Gem - Favorites 36.1.0.145
2025-11-04

OneNote Gem - Navigator Tools.
OneNote Gem – Favorites is the 4th tab in OneNote 2024, 2021, 2016, 2013, 2010, we call it “Favorites” tab.
Add frequently-used pages to the tab, and click the button will jump to the page, and we can sync them too.
OneNote Gem – Favorites is the 4th tab in OneNote 2024, 2021, 2016, 2013, 2010, we call it “Favorites” tab.
Add frequently-used pages to the tab, and click the button will jump to the page, and we can sync them too.
We will find more notebooks, sections and pages is so much when use OneNote to save contents a period of time. OneNote as browser favorites extended now also become a collection of the ocean.
Although the collected contents have classified depositing in OneNote, but use it still hard to find out our popular content immediately.
Therefore, OneNote as a collection of browser software also need a “Favorites”.
OneNote Gem – Favorites use ribbon tab as “Favorites”, you can add frequently-used pages to the tab, and click the button will jump to the page.
Gem Favorites for OneNote 2024 Download
Size: 5.56 MB
System: Windows 11, 10 Office: OneNote 2024 32-bit, 64-bit (Support current OneNote 365) Trial Days: 30 (Some features can not be a trial) Unzip password: 1 |
Gem Favorites for OneNote 2021 Download
Size: 5.56 MB
System: Windows 11, 10 Office: OneNote 2021 32-bit, 64-bit (Not support OneNote 365) Trial Days: 30 (Some features can not be a trial) Unzip password: 1 |
Gem Favorites for OneNote 2016 Download
Size: 5.56 MB
System: Windows 11, 10, 8.1, 8, 7 Office: OneNote 2016 32-bit, 64-bit (Support OneNote in Office 2019, Not support OneNote 365) Trial Days: 30 (Some features can not be a trial) Unzip password: 1 |
Gem Favorites for OneNote 2013 Download
Size: 5.56 MB
System: Windows 11, 10, 8.1, 8, 7 Office: OneNote 2013 32-bit, 64-bit Trial Days: 30 (Some features can not be a trial) Unzip password: 1 |
Gem Favorites for OneNote 2010 Download
Size: 6.56 MB
System: Windows 11, 10, 8.1, 8, 7, vista, xp Office: OneNote 2010 32-bit, 64-bit Trial Days: 30 (Some features can not be a trial) Unzip password: 1 |
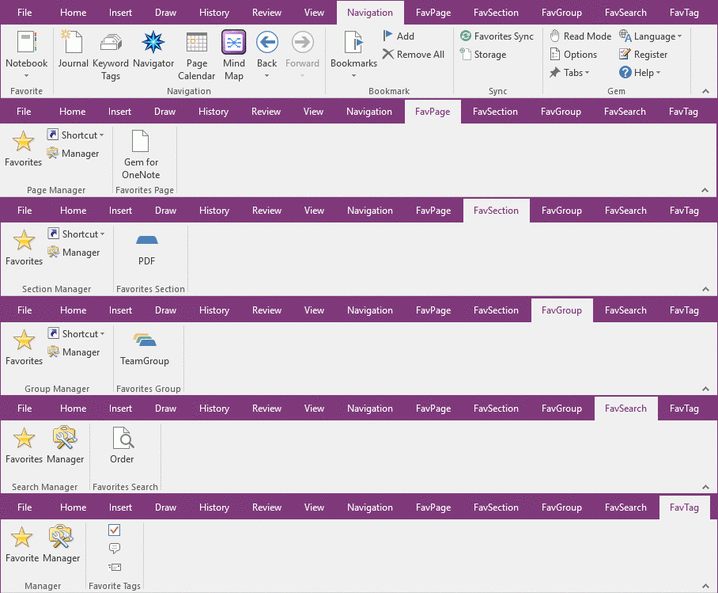
Purchase OneNote Gem - Favorites 2024 License
Purchase OneNote Gem - Favorites 2021 License
Purchase OneNote Gem - Favorites 2016 License
Purchase OneNote Gem - Favorites 2013, 2010 License
New Features
Page-level Tags
Add new 7 tags for page title:
- ❌Cross,
- List,
- ♦Diamond,
- ♣Club,
- ♥Heart,
- ♠Spade,
- ⭐Important
Features
Notebook Group
|
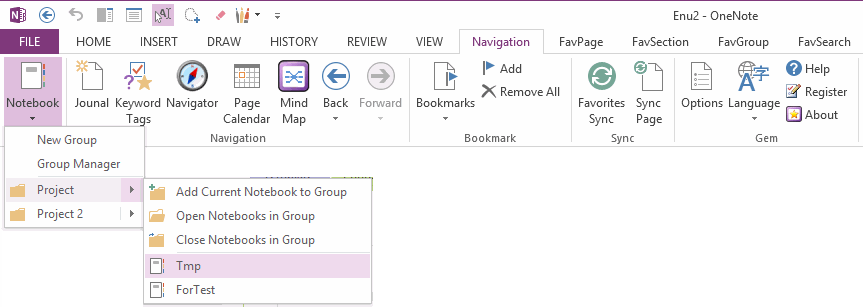
Group Notebook
|
OneNote Daily Journal
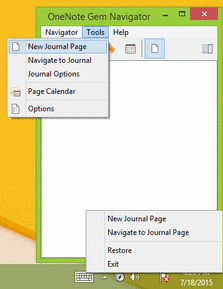
OneNote Daily Journal
|
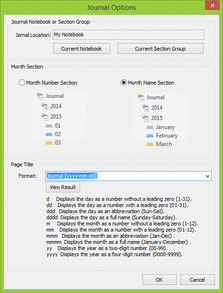
OneNote Journal Options
|
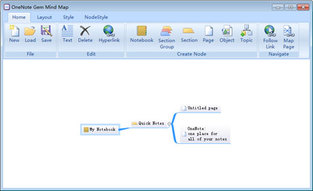 Mind Map Tools |
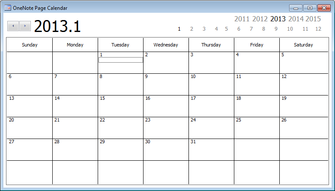 List pages by edited time in calendar. |
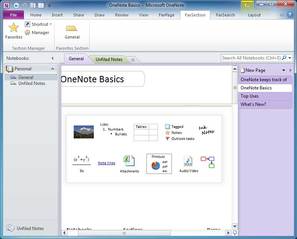 Favorite Sections |
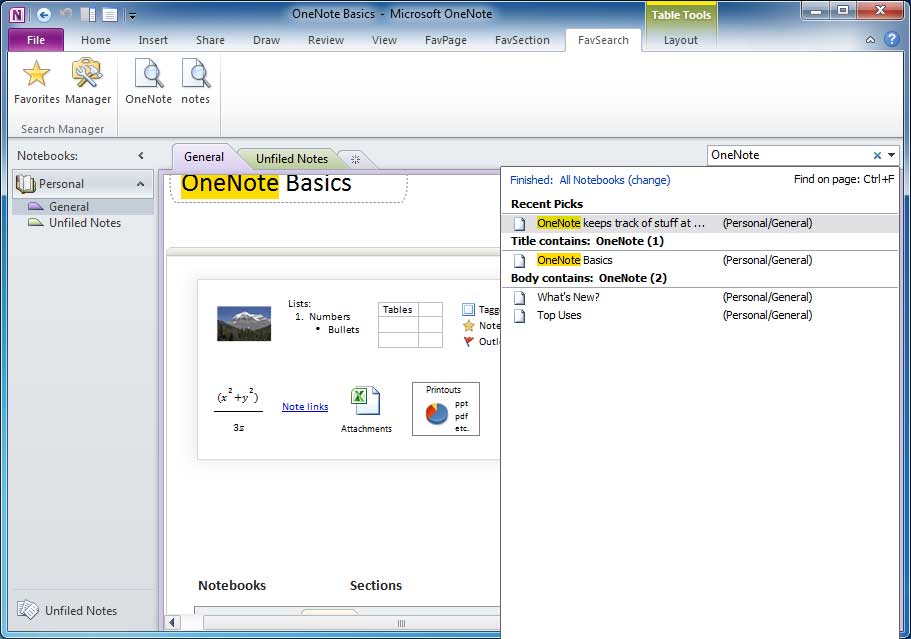 Favorite Searchs |
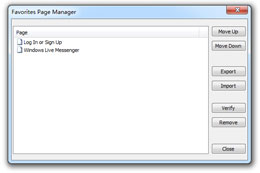
1. Rearrange pages display, Move Up and Move Down.
2. Export and Import favorites pages. 3. Verify and Check the page links. |
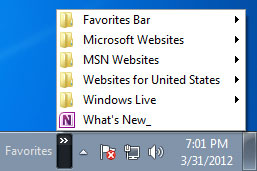
1. Favorite to Windows Desktop
2. Favorite to Windows Quick Launch 3. Shortcut to Windows Favorites |
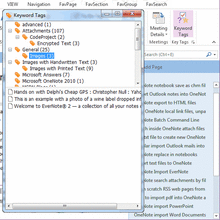 OneNote Gem - Keyword Tags |
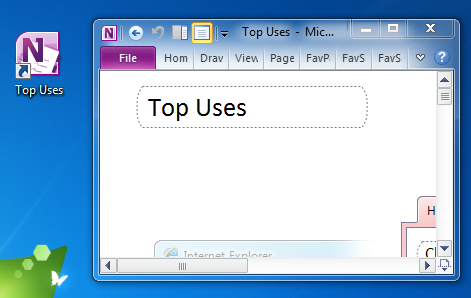 Mini OneNote at Windows startup |
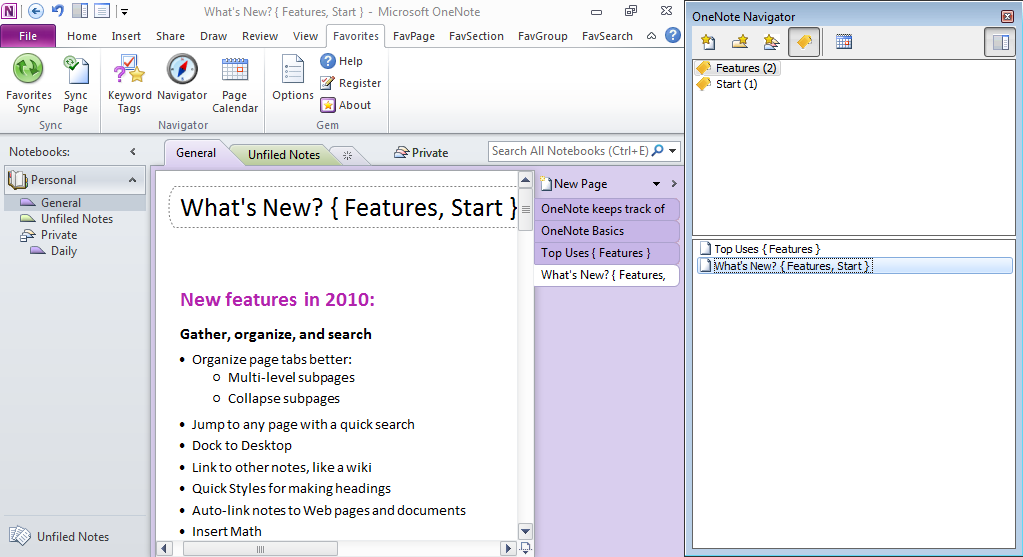
|
Automatic Sync Favorites
We can sync the favorites ( FavPage, FavSectioin, FavGroup, FavSearch ) via a OneDrive page. OneNote Navigator OneNote Navigator is a program include the favorite page, favorite section, favorite section group, favorite search, keyword tags, page calendar. You can dock or pin it on the Windows desktop. |
Printout Page
Jump to the specified Printout page.
For PDF printing into OneNote, because one OneNote page contains too many PDF pages.
This feature specifies the PDF page number to jumps to the PDF page.
Breadcrumb
Insert a path, similar to the navigation path for a page on a website, include: notebook name / section group / section / page name.
Read Mode
Switch edit mode and read mode. Read Mode make OneNote read only, you cannot change page by keyboard.Favorite Tag Tab (Favorite Customize Tags and Sync Them)
- Put the cursor in a Paragraph with tag, and click the "Favorite" button to append this tag to "FavTag" tab on OneNote ribbon.
- Click Tag on ribbon, it will append this tag to a paragraph.
- Favorite Tag Tab help you save the customize tags.
- Favorite Tag Tab will sync in multiple computer.
Tags Legend
Create or Refresh a legend for tags of current page. Create a legend for tags, it list count ( disabled/completed/total ) and description information for tags.Bookmark
- Add / Delete Bookmark, Keyboard shortcut Ctrl + F2
- Remove All Bookmark
- Go to Bookmarks, Keyboard shortcut F2
Mind Map Tools 11.0
- Display the Mind Map image fit for width of the OneNote container.
- Display the Mind Map image as original size.
Tags for Page Title (Page-Level Tags)
Insert tags in beginning of the page title.These type tags can be shown in page list pane of OneNote.
From these tags, you can know what type or include in the page from pages list, you don’t need to open the pages.
Page-level tags include: To-Dos, ❌Cross, List, ♦Diamond, ♣Club, ♥Heart, ♠Spade, ⭐Important, Contact, Home (Address), Password, Book (Books to Read), Email, Attachment.
Page Title Check Box
Insert a check box into page title.This type check boxes can display in the page tabs.
Title Check Box also apply into multiple pages.
Select some pages at first, click Title Check Box, it will insert or replace check box into these pages title.
Remove Page Title Check Box
Remove check box from page title.It also can remove check box from multiple page title.
Select some pages at first, click Remove Title Check Box, it will remove check box from these pages title.
OneNote Gem Navigator
Keyboard shortcut Shift + Ctrl + i to open Gem Navigator window.
Context menu of Pages tree:
- Collapse all section groups.
- Collapse level 1 pages.
- Collapse level 2 pages.
OneNote Pages Tree
This OneNote Tree list all notebooks, section groups, sections, pages. Add a quick search box to filter the objects by keyword.Relaunch OneNote (Shift+Ctrl+Alt+N)
Help relaunch OneNote.When you catch "OneNote is cleaning up from the last time it was open.", this feature help relaunch OneNote quickly.
Import & Export Keyword Tag Tree Structure
In Navigator Pane -> Keyword Tag Tree -> Right Click Menu, add Import Tag Tree Structure and Export Tag Tree Structure.If you want to import Evernote Tag Tree Structure into OneNote as Keyword Tag Tree, you need to export Tag Tree Structure by Evernote Batch at first.
New Keyboard Shortcut for Quickly Paste User Name and Password
Ctrl + Shift + X, paste the user name and password to any sign in window at once
Press Ctrl + Shift + X to paste user name and password into sign in window. (Include: Software login window, Web page login window)
The pre-request for login window:
- The first box is user name box.
- The second box is password box.
Usage:
-
The user name and password are saved in OneNote as 2 lines, the format is:
User Name: UserName
Password: Password - Select these 2 lines in OneNote, and press Ctrl + C to copy them to clipboard.
- Switch to the sign in web page in web browser. (the user name box and password box can be seen in this sign in page).
- Click the user name box by mouse.
- Press Ctrl + Shift + X
- Gem will fill in the UserName to the user name box, and fill in Password to the password box.
Ctrl + Shift + B, paste the user name, password to the sign in 2 pages
This keyboard short cut is used for the sign in web pages, which split to 2 pages, one is for input user name, and the second page for input password.
Usage:
-
The user name and password are saved in OneNote as 2 lines, the format is:
User Name: UserName
Password: Password - Select these 2 lines in OneNote, and press Ctrl + C to copy them to clipboard.
- Switch to the sign in web page in web browser. (User name page).
- Click the user name box by mouse.
- Press Ctrl + Shift + B, Gem will fill in the UserName to the user name box
- Press Enter key to enter next web page.
- Click the password box by mouse.
- Press Ctrl + Shift + B again, Gem will fill in the Password to the password box.
Annual Journal
Create annual journal pages with one click.Includes: year section group, month sections, and pages for each day.
Launch OneMind for Office OneNote
When installed OneMind for Windows Office OneNote Addin, a “OneMind” icon appear in OneNote “Review” tab. This help quickly open the OneMind Addin.OneNote Gem - Favorite Gem Fix Tools
Shortcuts for Pens in Draw Tab (Ctrl+Alt+Numpad 1 – 9)
Add shortcut keys to Office OneNote drawing pens.At first, In OneNote Gem – Favorites Fix Tools -> General -> Check “Enable keyboard shortcut. (Bookmark: F2, Pens: Ctrl+Alt+Numpad 1 – 9 )
Then, run OneNote again.
Old Pens Types
When OneNote uses older type pens, shortcut keys are supported for the first row of 7 pens in the “Favorite Pens” under the Draw tab.The 7 pens shortcuts in “Favorites Pens” in order are (Numpad1 represents 1 on the numeric keypad):
Ctrl+Alt+Numpad1, Ctrl+Alt+Numpad2, Ctrl+Alt+Numpad3, Ctrl+Alt+Numpad4, Ctrl+Alt+Numpad5, Ctrl+Alt+Numpad6, Ctrl+Alt+Numpad7,
New Pens Types (Pens ported from OneNote for Windows 10)
When OneNote uses new type pens, shortcut keys are supported for the first 9 pens under the Draw tab.The shortcut keys are, in order, (Numpad1 represents 1 on the numeric keypad):
Ctrl+Alt+Numpad1, Ctrl+Alt+Numpad2, Ctrl+Alt+Numpad3, Ctrl+Alt+Numpad4, Ctrl+Alt+Numpad5, Ctrl+Alt+Numpad6, Ctrl+Alt+Numpad7, Ctrl+Alt+Numpad8, Ctrl+Alt+Numpad9,
Reset OneNote Tag List
If you customize new tags or delete tags from OneNote tag list. You can use this feature to reset the tag list.
Repair OneNote
When OneNote has issues, follow the steps:
- In Gem Fix Tools, go to “Tools” tab -> “Repair OneNote” button to fix the OneNote’s bugs.
- Then, go to Windows Control Panel to repair Office. Steps: Windows Control Panel -> Programs and Features -> Choose Office -> Change -> Repair.
- Finally, restart computer.