The Names of Each Part of the Menu Bar At the Top of the Mac Desktop
2024-05-13 08:30
What’s in the menu bar on Mac?
The menu bar runs along the top of the screen on your Mac. Use the menus and icons in the menu bar to choose commands, perform tasks, and check status.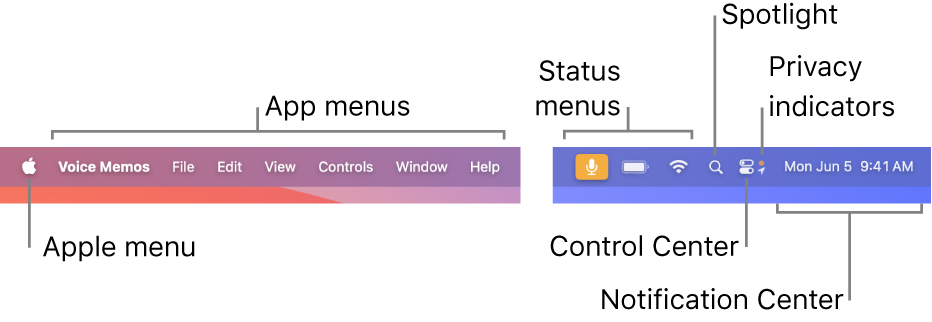
You can set an option to automatically hide the menu bar so it’s shown only when you move the pointer to the top of the screen.
Apple menu
The Apple menu, located in the top-left corner of the screen, contains commands for things you do frequently, such as update apps, open System Settings, lock your screen, or shut down your Mac.App menus
App menus are located next to the Apple menu. The name of the app you’re using appears in bold, followed by other menus, often with standard names such as File, Edit, Format, or Window. Each app has a Help menu to make it easy to get information about using the app.Each menu contains commands, many of which are available in most apps. For example, the Open command is often in the File menu.
Status menus
Toward the right end of the menu bar are items (sometimes called status menus), typically represented by icons, that let you check the status of your Mac (such as the battery charge) or customize features (such as keyboard brightness).To show more details or options, click a status menu icon. For example, click the Wi-Fi icon to see a list of available networks or to quickly turn Wi-Fi on or off. You can choose which items to show in the menu bar.
To rearrange status menus, press and hold the Command key while you drag an icon. To quickly remove a status menu, press and hold the Command key while you drag the icon out of the menu bar.
Spotlight
If the Spotlight icon is shown in the menu bar, click the icon to search for items on your Mac and the web.Control Center
Click the Control Center icon to open Control Center, where you can access features you use often, such as AirDrop, Stage Manager, Screen Mirroring, Focus, and more.Privacy indicators
Privacy indicators which can be dots or arrows, are located to the right of Control Center. An orange dot next to the Control Center icon in the menu bar indicates the microphone on your Mac is in use; a green dot indicates a camera is in use; a purple dot indicates the system audio is being recorded; and an arrow indicates your location is in use. Only one privacy indicator dot is shown at a time. For example, if both the microphone and a camera are in use, you only see a green dot. When you open Control Center, the top of the window may contain a field that shows which apps are using your microphone, location, camera, or system audio. You can click that field to open the Privacy window, which may have additional information (macOS 13.3 or later).Notification Center
At the right end of the menu bar, click the date and time to open Notification Center, where you can view widgets and catch up on notifications you missed.Related Documents
- Blank Screen or Loading Spinning after Input MS Account and Click Next in Mac OneNote 16.16 Sign In
- Mac OneNote is supported on the 3 most recent versions of macOS
- Mac OneNote: Sync Errors Refresh this notebook to continue syncing. (Error code: 0xE000006C cig68 30115
- Mac OneNote 16.66.1: Sync Error Please refresh this notebook to continue syncing. We couldn’t open this section.
- Does OneNote for Mac Support Local Notebooks?


