UWP: Save Table as CSV File in OneNote, then Opened by Excel
2020-01-29 18:54
Gem Menu for OneNote UWP v10 add new feature: Save Table as CSV File.
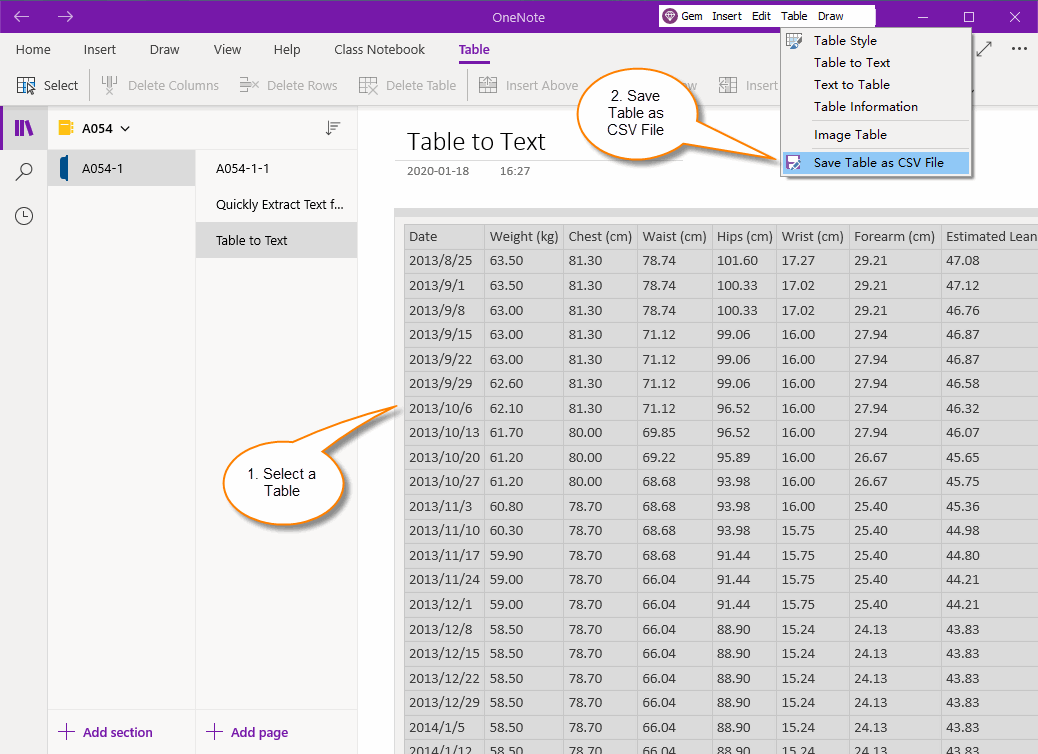
After specifying the csv file name. The Gem Menu formats the table and save as a .csv file.
Then we can open this .csv file through Excel.
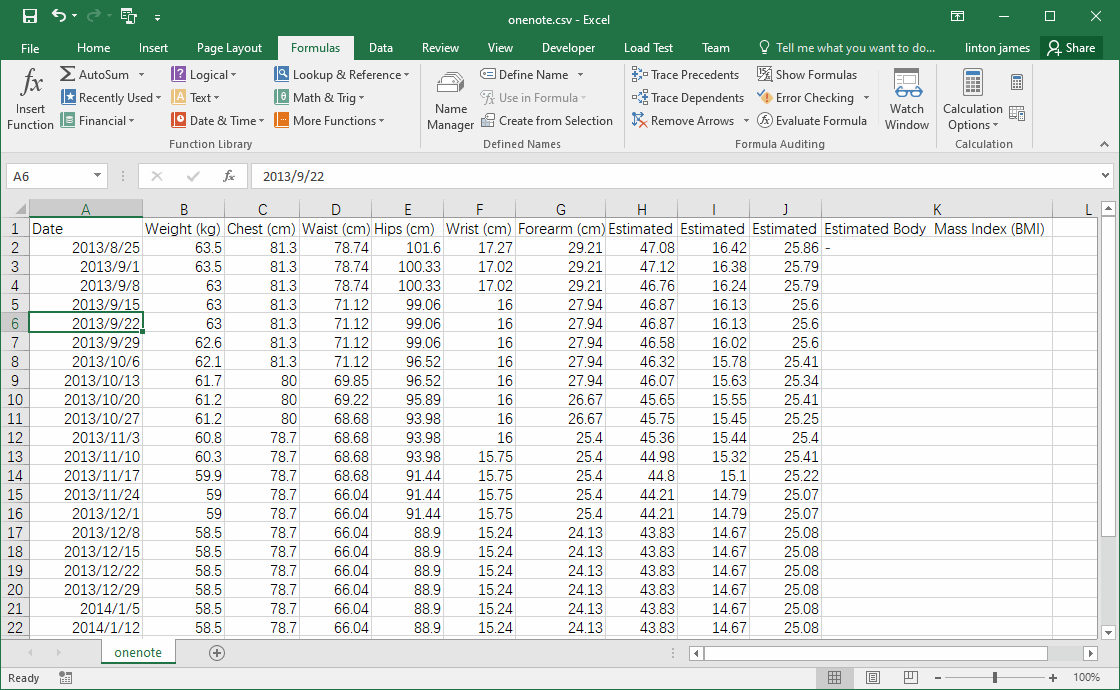
Select a Table in OneNote
- At first, select a table in OneNote UWP.
- Then, click Gem Menu for OneNote UWP -> “Table” menu -> “Save Table as CSV File” menu item.
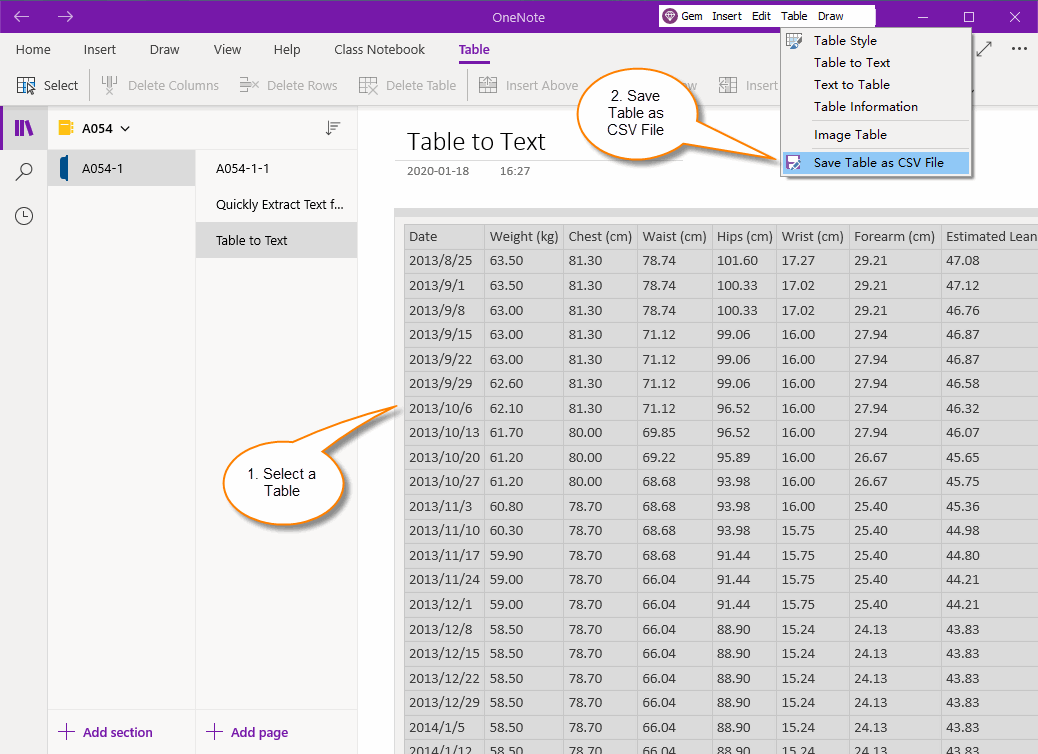
Save Table as CSV File
After specifying the csv file name. The Gem Menu formats the table and save as a .csv file.
Open the CSV File with Excel
Then we can open this .csv file through Excel.
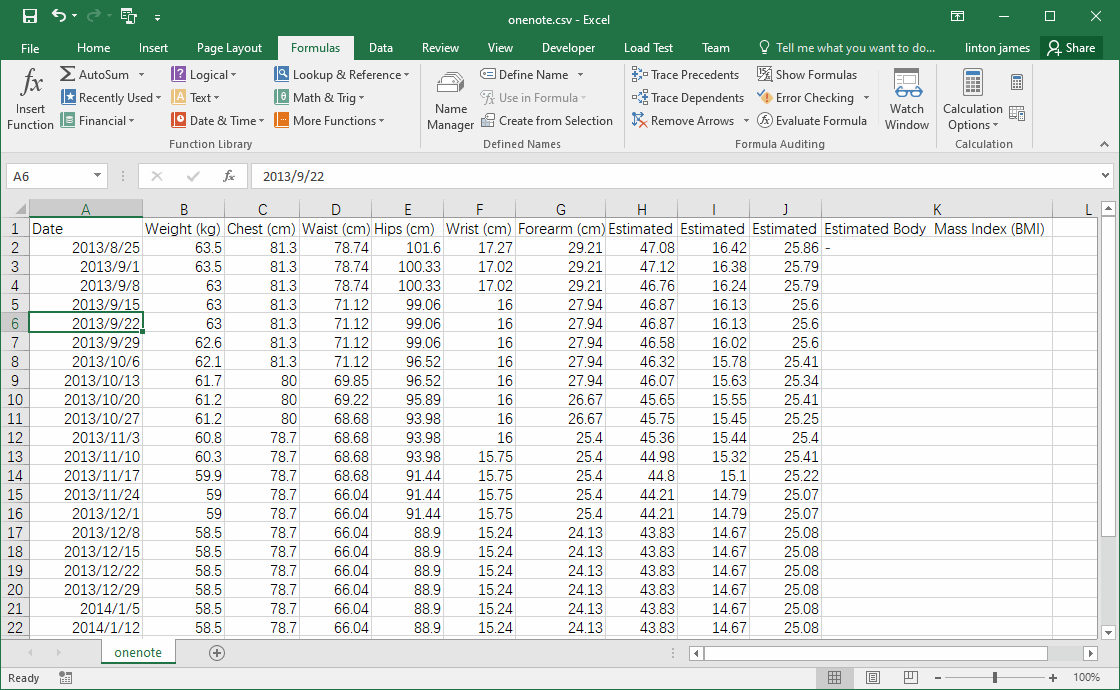
Related Documents
- UWP: Export all Tags from the OneNote Page to a .csv File, and Then Open with Excel
- UWP: Convert Table to Text in OneNote
- Convert Formatted Text as a Table in OneNote UWP
- UWP: Create Pages List for Current OneNote Section as a Table of Contents
- UWP: How to Create Table of Contents (TOC) for Headings in OneNote for Windows 10?


