UWP: Convert Table to Text in OneNote
2020-01-23 15:56
Gem Menu for OneNote UWP v10 add new feature: Convert Table to Text.
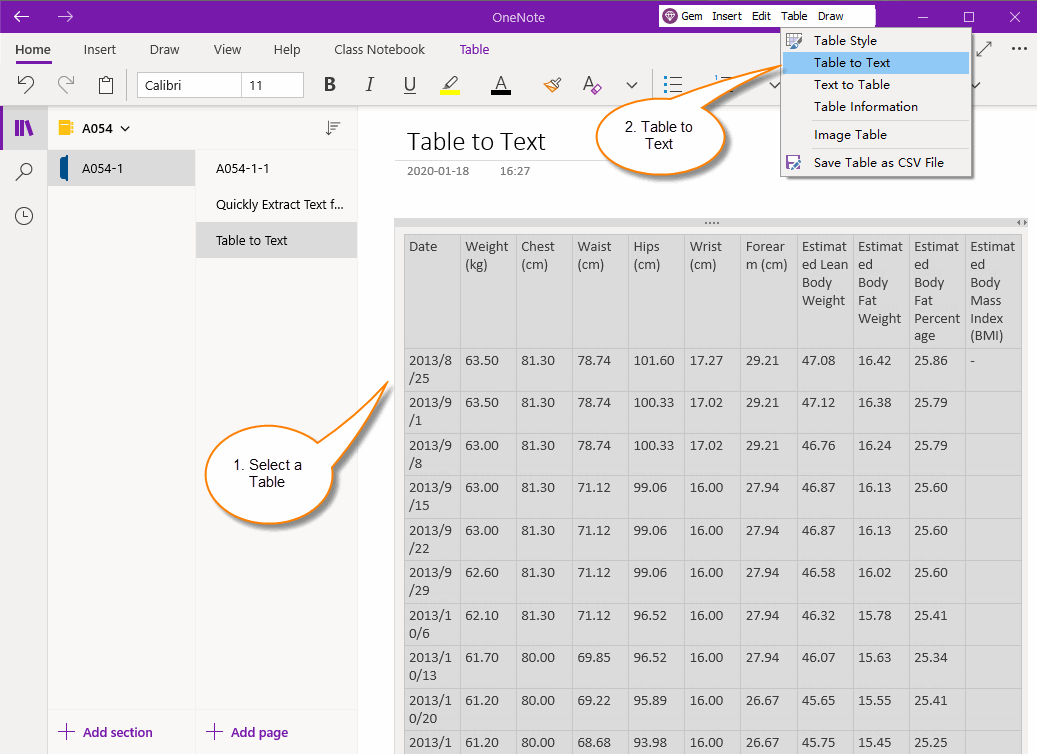
This opens a window – Convert Table to Text.
In this window, you can select different separators.
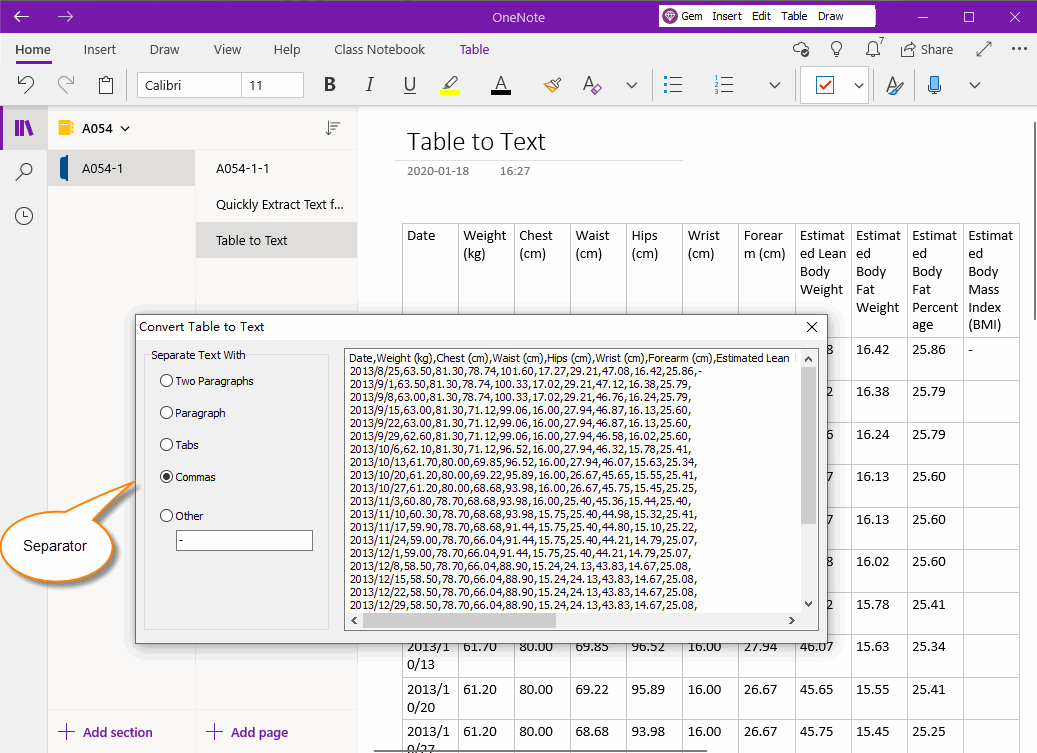
Finally, you can press Ctrl+V to paste the result to any software.
Select a Table in OneNote
- At first, select a table in OneNote UWP.
- Then, click Gem Menu for OneNote UWP -> “Table” menu -> “Table to Text” menu item.
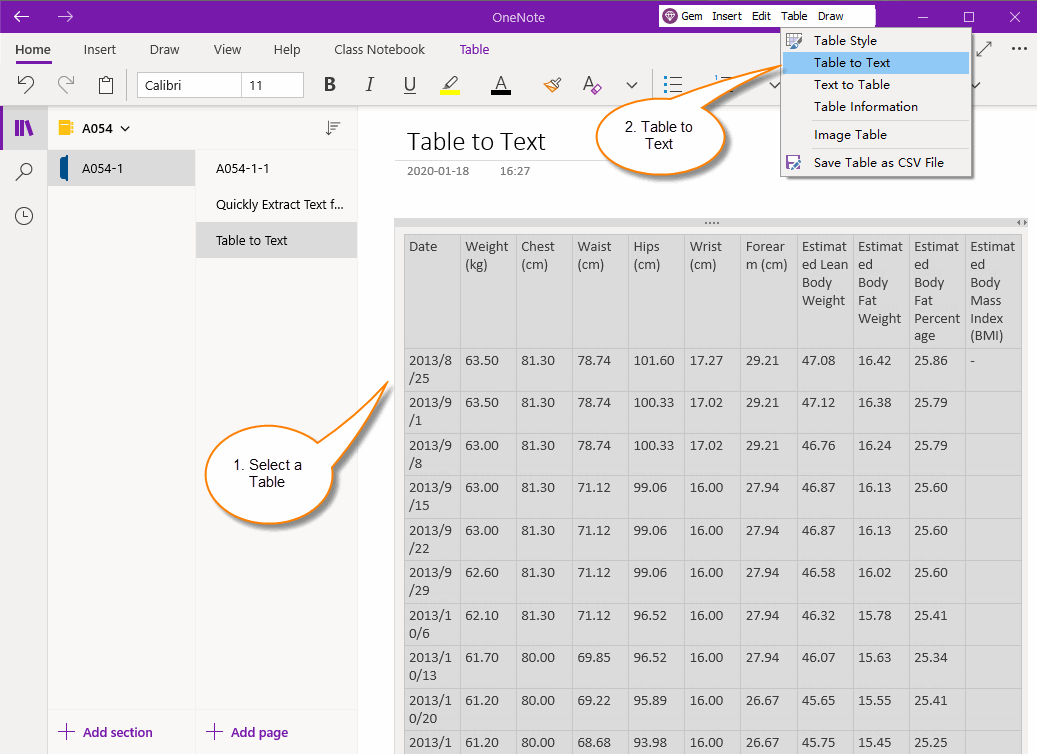
Convert Table to Text Window
This opens a window – Convert Table to Text.
In this window, you can select different separators.
- Use 2 paragraphs as a separator. That is, convert one cell to one paragraph and one empty paragraph, and convert the table ends with a row to an empty paragraph.
- Use 1 paragraph as a separator. That is, convert a cell into a paragraph and the table ends with an empty paragraph.
- Use Tab character as a separator.
- Use the comma "," as the separator.
- Other. You can specify any character as a separator.
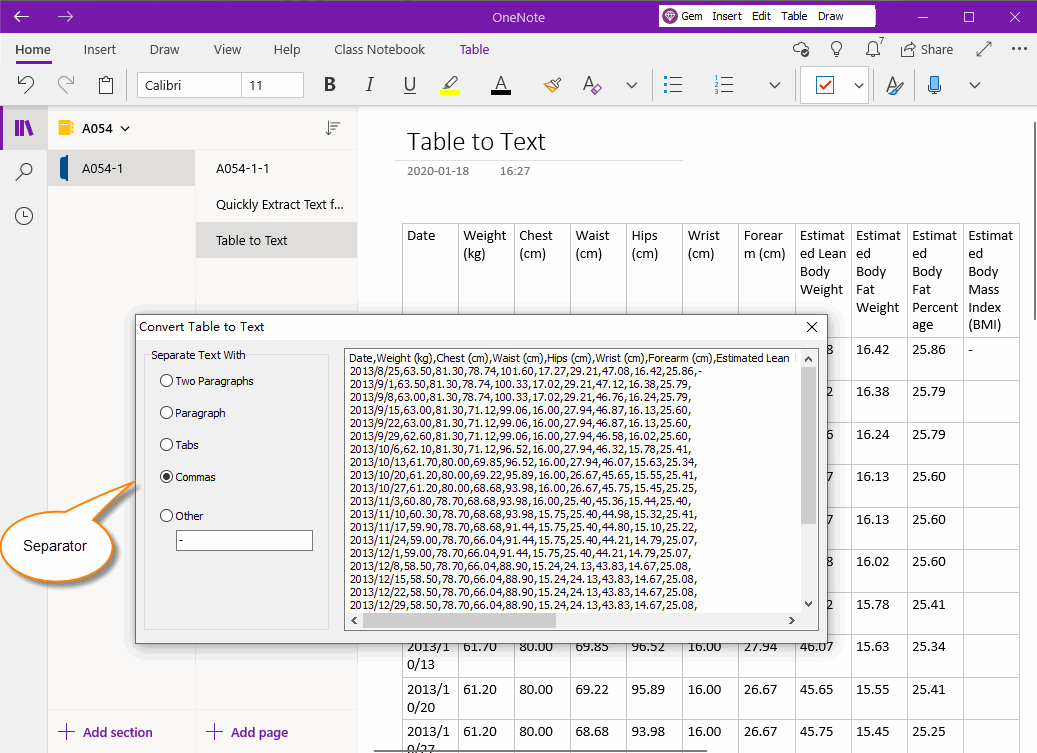
Paste Result to Any Software
Finally, you can press Ctrl+V to paste the result to any software.
Related Documents
- UWP: Save Table as CSV File in OneNote, then Opened by Excel
- Convert Formatted Text as a Table in OneNote UWP
- UWP: Save OneNote Selected Content as A PDF File and Convert the Headings to PDF Bookmarks
- UWP: Create Pages List for Current OneNote Section as a Table of Contents
- UWP: How to Create Table of Contents (TOC) for Headings in OneNote for Windows 10?


