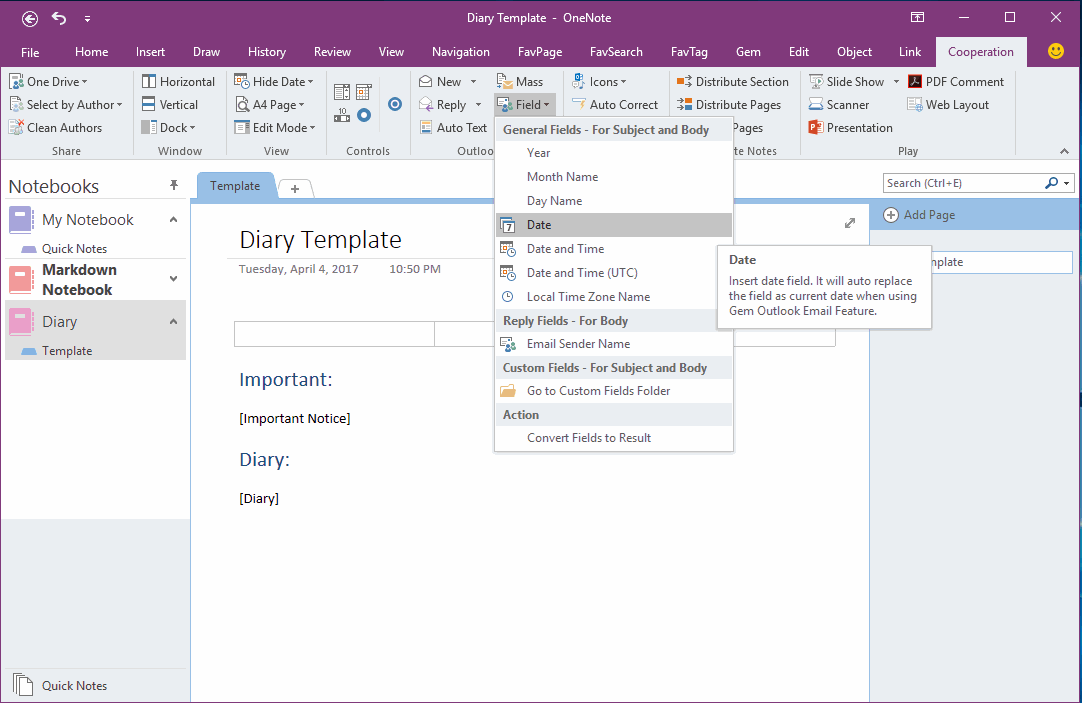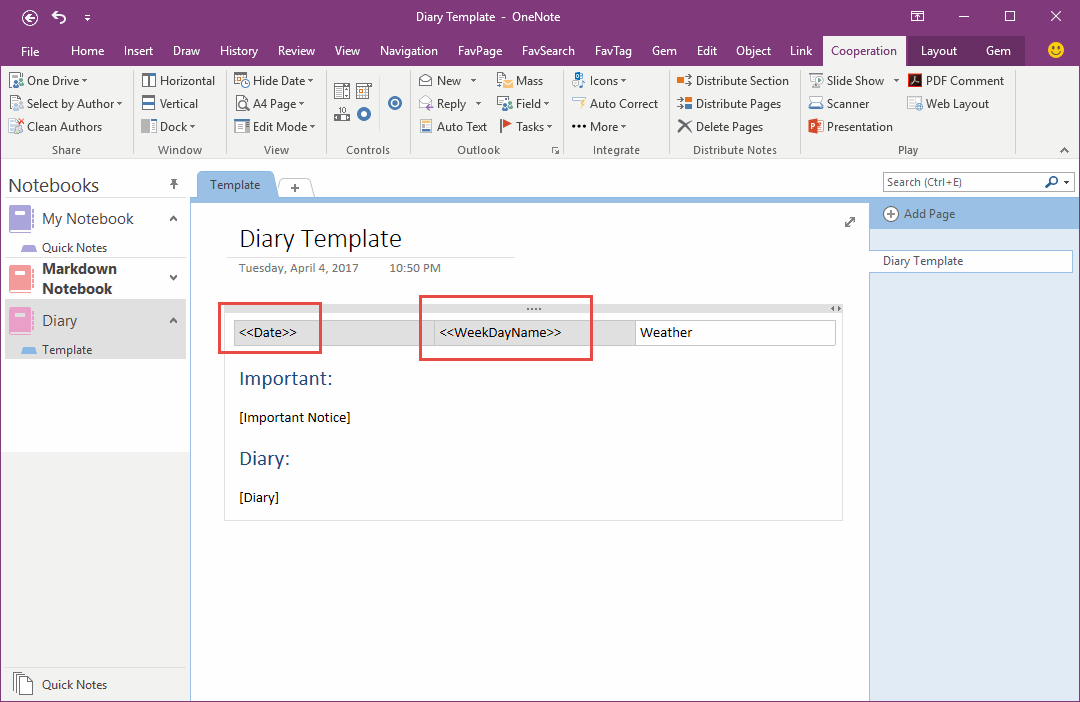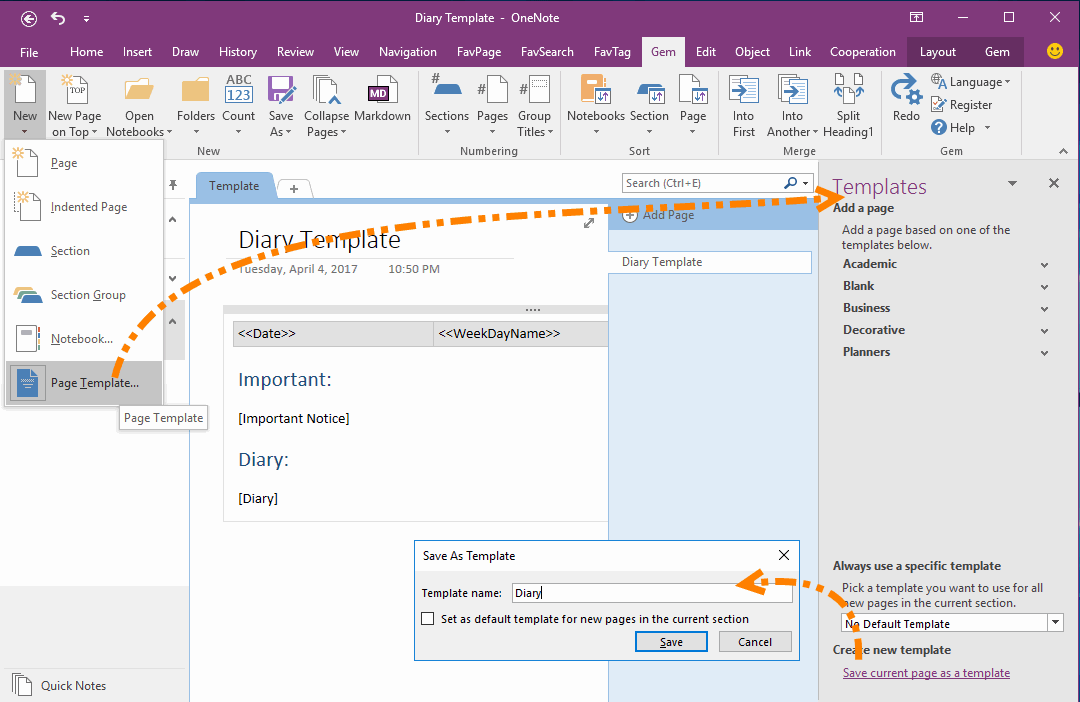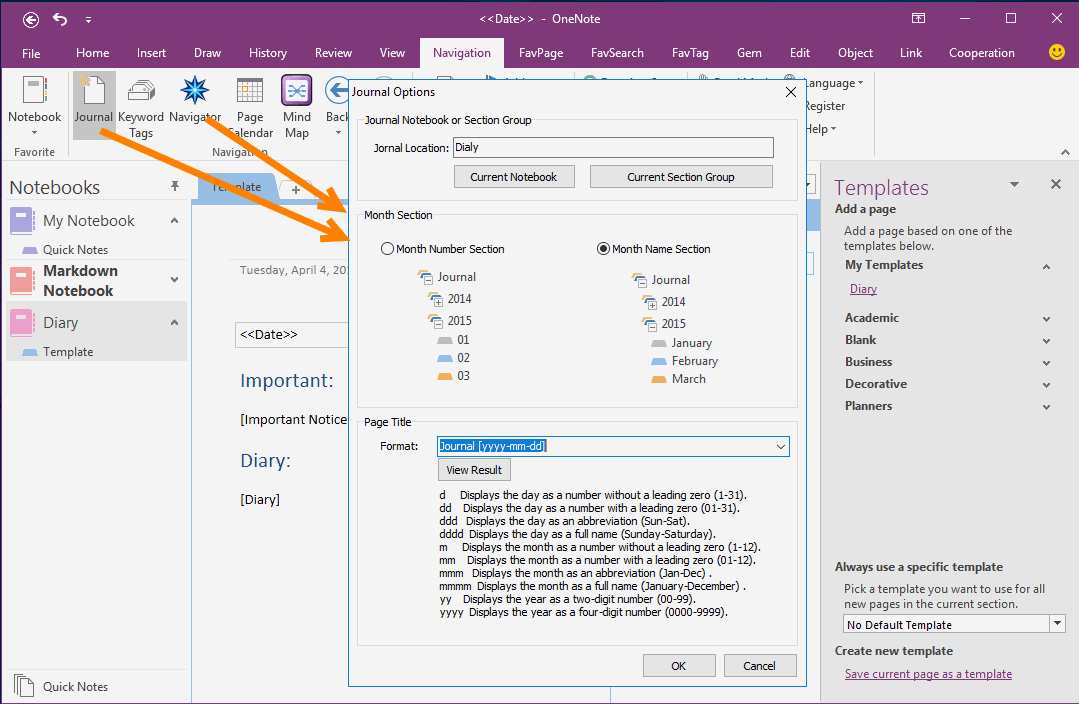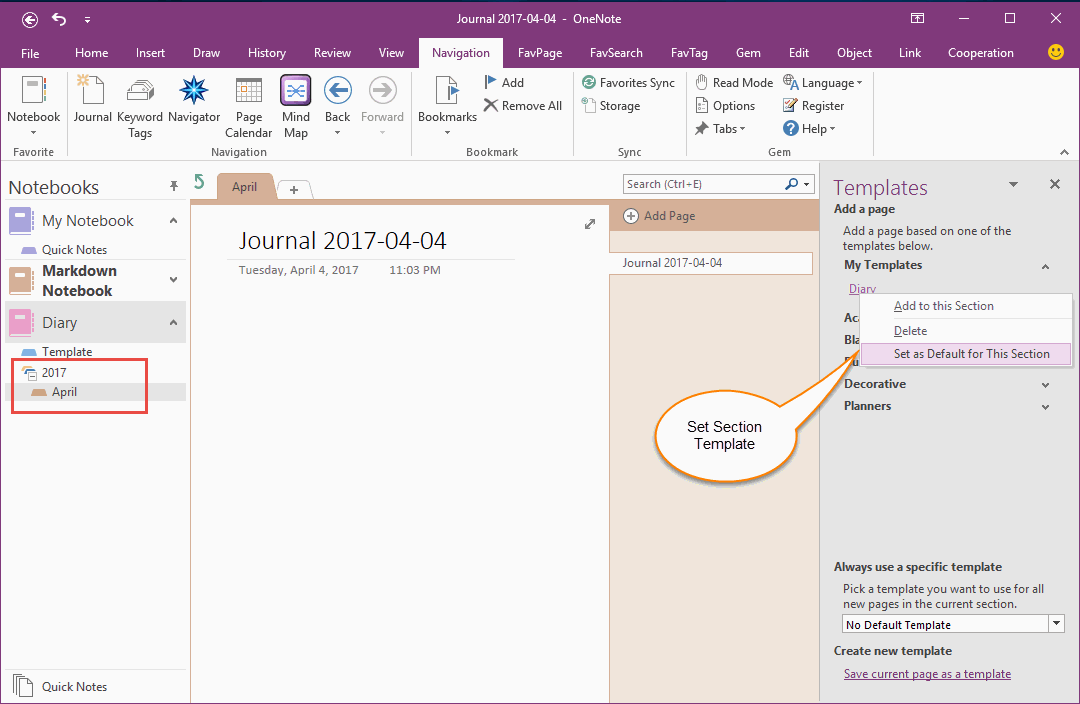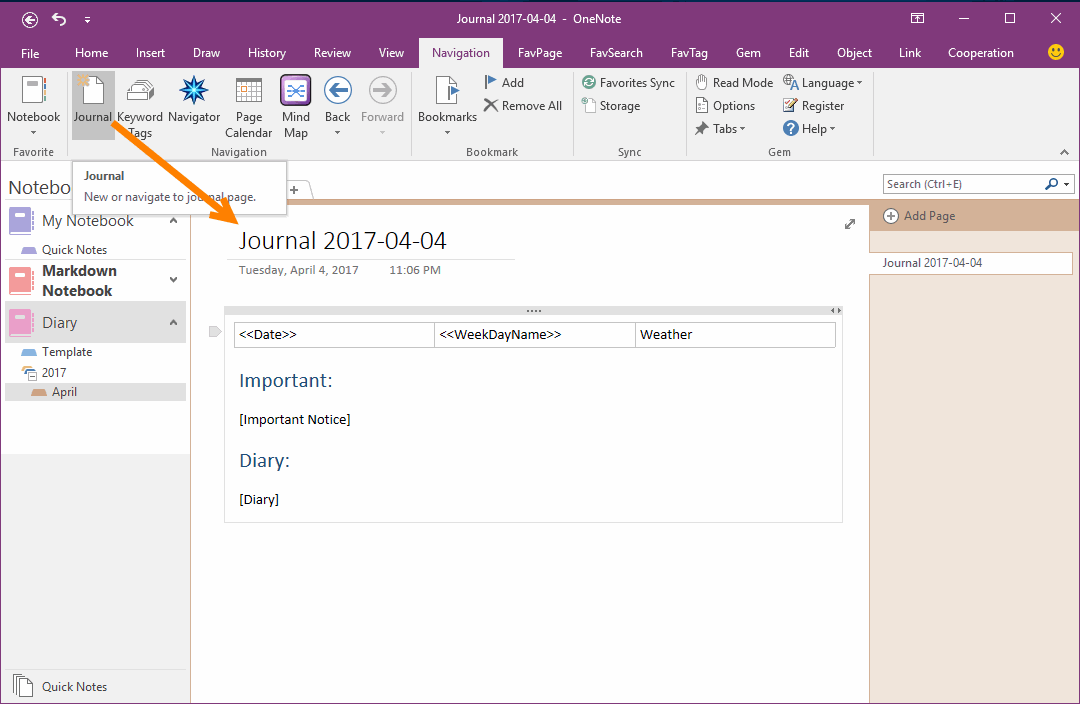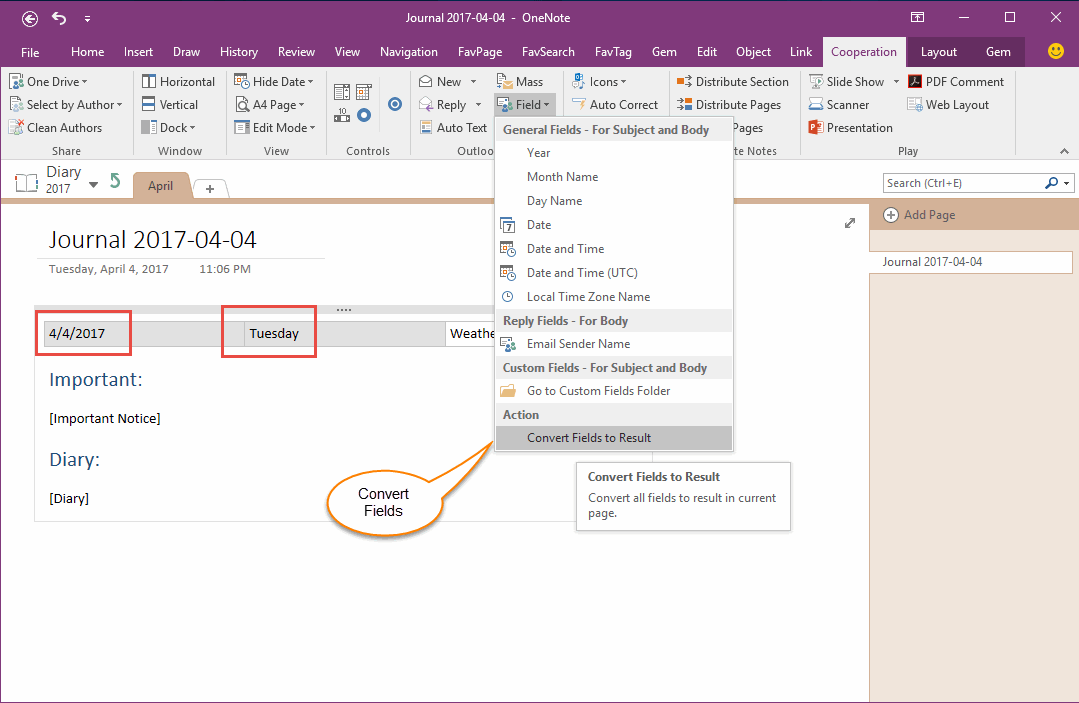How to Create and Using Date Fields in an OneNote Template?
OneNote Desktop version has provide create and apply template features. But the templates just a fixed format and don't automatics change the text when it creating.
If we can add some fields like they work in Word into OneNote template, and the fields can be change automatics when the page creating.
Gem for OneNote v29 add "Convert Fields to Result" feature, it help us to create a dynamic template.
Follow example using 2 add-ins:
If we can add some fields like they work in Word into OneNote template, and the fields can be change automatics when the page creating.
Gem for OneNote v29 add "Convert Fields to Result" feature, it help us to create a dynamic template.
Follow example using 2 add-ins:
-
Gem for OneNote
It can add fields like Word to create dynamic template, and convert fields to result. -
OneNote Gems Favorites
Using "Journal" feature can create page with template.
{C}
Create OneNote Template
At first, we need to create a Diary Template.
Like follow image, the template is without fields.
Now, we ready insert fields into this template.
At first, we need to create a Diary Template.
Like follow image, the template is without fields.
Now, we ready insert fields into this template.
Create Template with Fields
In Gem for OneNote, Click "Cooperation" tab -> "Outlook" group -> "Field" menu.
These fields will changed when click the "Convert Fields to Result" in "Field" menu.
The fields improve the template to a dynamic template.
In Gem for OneNote, Click "Cooperation" tab -> "Outlook" group -> "Field" menu.
- Insert date field into first column of the table: <<Date>>
- Insert day name field into second column of the table: <<WeekDayName>>
These fields will changed when click the "Convert Fields to Result" in "Field" menu.
- <<Date>> Will replace by today value.
- <<WeekDayName>> will replace by today week day name.
The fields improve the template to a dynamic template.
Save Template
On the OneNote Templates pane, below of the pane, click "Save current page as a template" to save the page as an OneNote Template.
After save the new template, you can find it in "My Templates" group.
On the OneNote Templates pane, below of the pane, click "Save current page as a template" to save the page as an OneNote Template.
After save the new template, you can find it in "My Templates" group.
Initialize the Journal Feature
"Journal" feature is in "Navigation" tab of OneNote Gem - Favorites.
Follow image detail how to setting the "Diary" notebook as Journal notebook.
Click "Journal" button ( If you have set the Journal notebook, you can click "Navigator" button, change the settings in Journal Options Window.
"Journal" feature is in "Navigation" tab of OneNote Gem - Favorites.
Follow image detail how to setting the "Diary" notebook as Journal notebook.
Click "Journal" button ( If you have set the Journal notebook, you can click "Navigator" button, change the settings in Journal Options Window.
-
Set the current notebook as Journal Notebook.
After set the Journal notebook, it will create a new journal page in "Diary" notebook when you click "Journal" button next time. -
Title format: Journal [yyyy-mm-dd]
The new page with the title like this: Journal 2017-04-05
Set the Template to Section
After click the "OK" button, "Journal" feature will create in "Diary" notebook:
But the new page is still not using the "Diary" template.
Now, apply the template to the April section.
On the Template pane, right click on "Diary" template, and click "Set the Default for this Section" menu item.
It will apply "Diary" Template to current section, and OneNote will create new page by this template in afterwards.
After click the "OK" button, "Journal" feature will create in "Diary" notebook:
- Create a Section Group: 2017
- Create a Section: April
- Create a Page: Journal 2017-04-05
But the new page is still not using the "Diary" template.
Now, apply the template to the April section.
On the Template pane, right click on "Diary" template, and click "Set the Default for this Section" menu item.
It will apply "Diary" Template to current section, and OneNote will create new page by this template in afterwards.
New Page with Date Title and Date Fields
After initialize the Journal setting, Click "Journal" button of OneNote Gem - Favorites again, it will create a new page with date title and date fields.
After initialize the Journal setting, Click "Journal" button of OneNote Gem - Favorites again, it will create a new page with date title and date fields.
Replace all Fields by One Click
The new page exists fields, <<Date>>, <<WeekDayName>>.
Go to the Gem for OneNote "Cooperation" tab -> "Outlook" group -> "Field" menu -> "Convert Fields to Result".
Now:
The new page exists fields, <<Date>>, <<WeekDayName>>.
Go to the Gem for OneNote "Cooperation" tab -> "Outlook" group -> "Field" menu -> "Convert Fields to Result".
Now:
- <<Date>> replace with today date: 2017/04/05
- <<WeekDayName>> replace with today week name: Tuesday