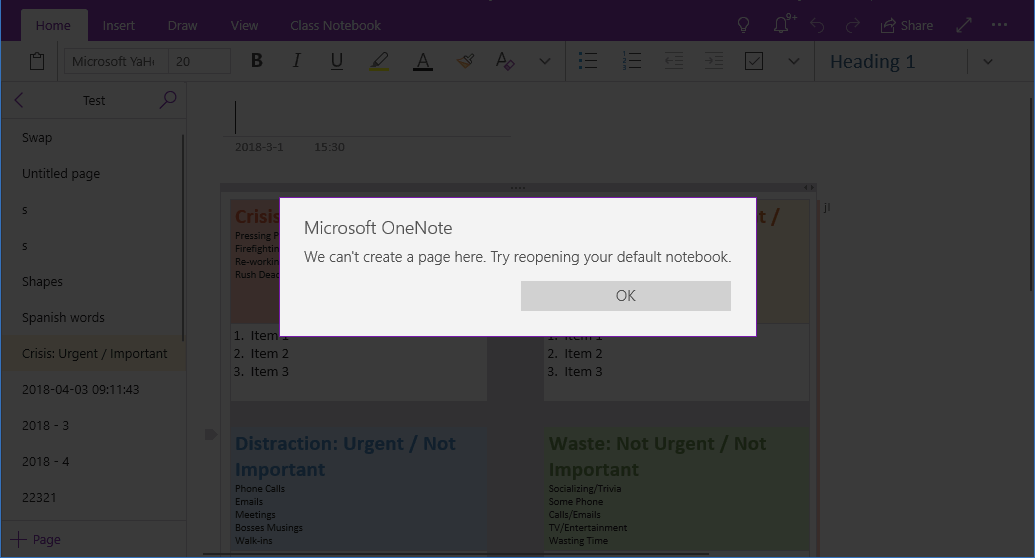OneNote UWP: We can’t create a page here. Try reopening your default notebook.
2019-11-26 15:32
Question:
Click on a .one file, OneNote prompt:
We can’t create a page here. Try reopening your default notebook.
How can I resolve this?
Click on a .one file, OneNote prompt:
We can’t create a page here. Try reopening your default notebook.
How can I resolve this?
Answer:
When you double-click OneNote's .one file in Windows Explorer, OneNote for Windows 10 will opens the .one file.
OneNote for Windows 10 can only open the. one file in the default notebook. That is, all the pages in the open .one file are saved in the default notebook.
This prompt may be the default notebook you did not set in OneNote for Windows 10.
Note: OneNote for Windows 10 has a different default notebook than the default notebook on OneDrive. This is because you are in OneNote for Windows 10, and it does not necessarily open the default notebook on OneDrive.
How to Set the Default Notebook for OneNote for Windows 10
On the OneNote for Windows 10 top right corner, click … menu -> Settings -> Options -> Quick Notes -> Choose a notebook for Quick Notes
In the “Choose a notebook for Quick Notes” window, choose a notebook as default notebook.
Try double click on a .one file again, and it will work.
When you double-click OneNote's .one file in Windows Explorer, OneNote for Windows 10 will opens the .one file.
OneNote for Windows 10 can only open the. one file in the default notebook. That is, all the pages in the open .one file are saved in the default notebook.
This prompt may be the default notebook you did not set in OneNote for Windows 10.
Note: OneNote for Windows 10 has a different default notebook than the default notebook on OneDrive. This is because you are in OneNote for Windows 10, and it does not necessarily open the default notebook on OneDrive.
How to Set the Default Notebook for OneNote for Windows 10
On the OneNote for Windows 10 top right corner, click … menu -> Settings -> Options -> Quick Notes -> Choose a notebook for Quick Notes
In the “Choose a notebook for Quick Notes” window, choose a notebook as default notebook.
Try double click on a .one file again, and it will work.
Related Documents
- OneNote for Windows 10 unsynced to OneDrive.com for a long time, now attempting to sync cause lost notes
- How to migrate notes from OneNote for Windows 10 to Office OneNote?
- June 2025 OneNote for Windows 10 Start Sync slower, July Popup Banner notifications switch to Office OneNote
- OneNote for Windows 10 Saved offline (error): Refresh this notebook to continue syncing. E000006C cig68
- How to Export and Backup the Notes that are not Synced to the Cloud in OneNote for Windows 10?