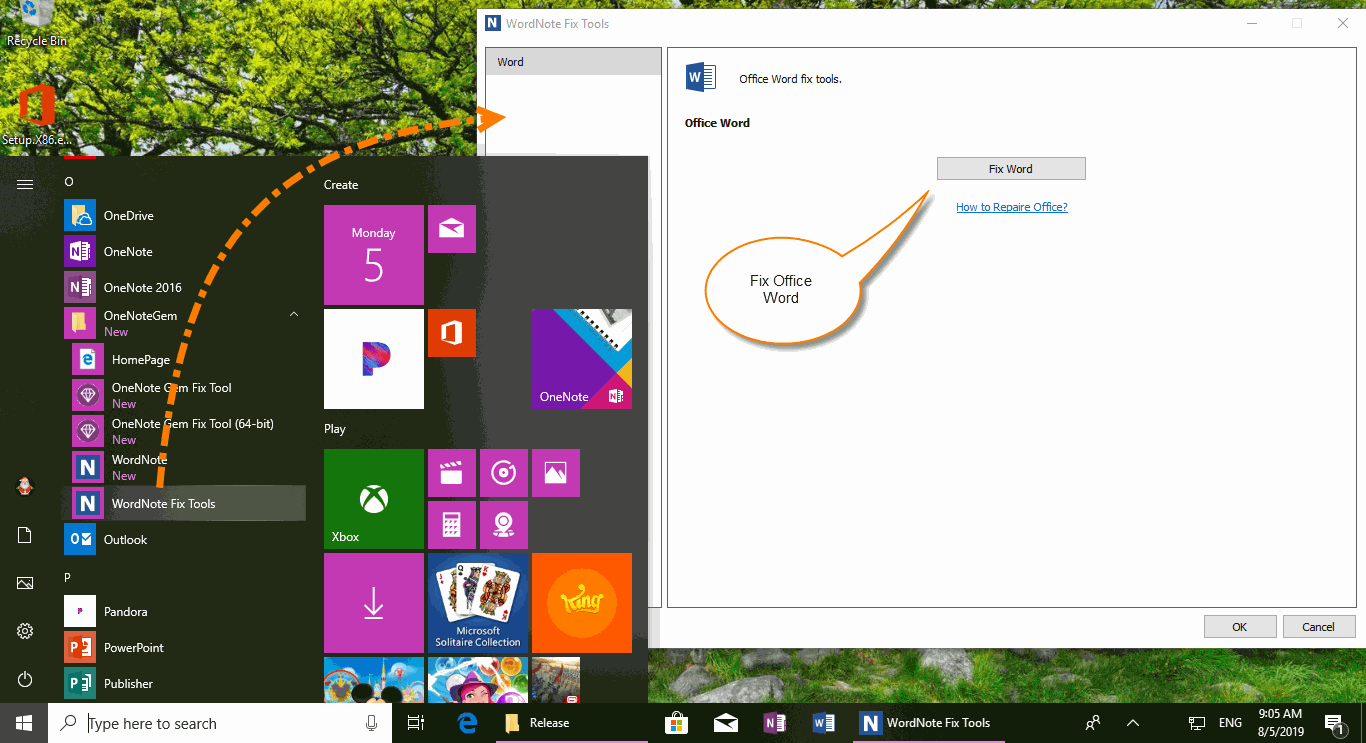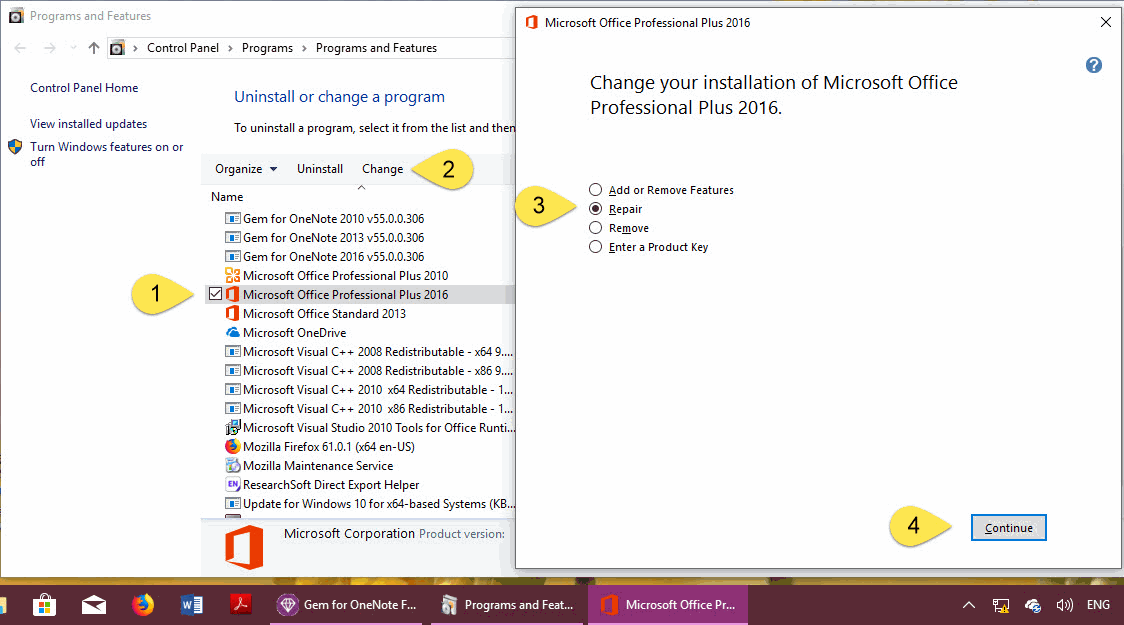How to Repair Office Word to Fix WordNote Load Word Failure?
2019-11-30 19:13
WordNote sometimes has some Word problems during installation and use. For example:
On the surface, Word 365, 2019, 2016, 2013 itself is working normally, it seems to be no problem, but there is actually a problem within Word, which causes WordNote load Word failure.
- Word's Interface does not exist.
- RPC load Word failure.
On the surface, Word 365, 2019, 2016, 2013 itself is working normally, it seems to be no problem, but there is actually a problem within Word, which causes WordNote load Word failure.
{C}
Possible the Reason
This type of problem may be caused by Office auto-patching, or by Windows auto-patching.
If you are automatically patching Windows, you will need to restart your PC after you have finished patching.
If Office is automatically patched, you will need to fix Office.
Because of the number of such problems, WordNote now provides a feature in its repair tool.
The WordNote Fix Tools, to focus on fixing these persistent problems inside Word.
Step 1: Open Gem Fix Tools
Run the WordNote Fix Tools from Windows Start Menu.
This type of problem may be caused by Office auto-patching, or by Windows auto-patching.
If you are automatically patching Windows, you will need to restart your PC after you have finished patching.
If Office is automatically patched, you will need to fix Office.
Because of the number of such problems, WordNote now provides a feature in its repair tool.
The WordNote Fix Tools, to focus on fixing these persistent problems inside Word.
Step 1: Open Gem Fix Tools
Run the WordNote Fix Tools from Windows Start Menu.
Step 2: Click “Fix Word” Button
Then, in WordNote Fix Tools, click “Word” tab -> Click “Fix Word” button.
Because the repair process cannot be rolled back. At this point, a pop-up window is raised to ask if you want to continue. Press Yes to continue.
Then, in WordNote Fix Tools, click “Word” tab -> Click “Fix Word” button.
Because the repair process cannot be rolled back. At this point, a pop-up window is raised to ask if you want to continue. Press Yes to continue.
Step 3: Repair Office in “Programs and Features” of Control Panel
After WordNote Fix Tools repair completely, it will open “Programs and Features” of Windows Control Panel.
In Programs and Features:
After WordNote Fix Tools repair completely, it will open “Programs and Features” of Windows Control Panel.
In Programs and Features:
- Choose Office.
- Click "Change" on above. It will launch the installer of Office.
- Choose “Repair” option in Installer of Office.
- Finally, click the “Continue” button on the bottom of Office installer. It will start to repair Office.
Step 4: Restart Computer
Finally, restart computer to complete repair Word.
Finally, restart computer to complete repair Word.