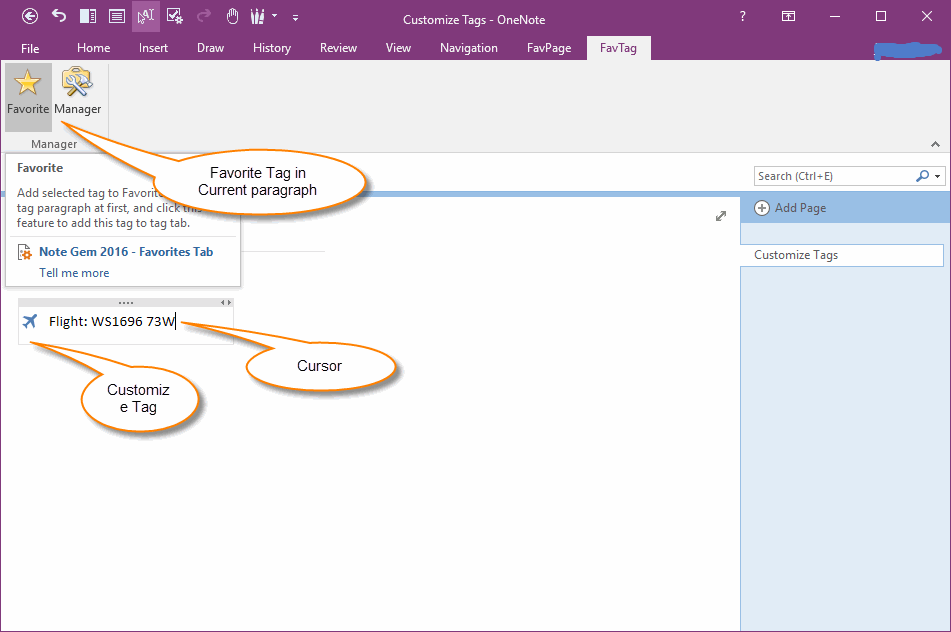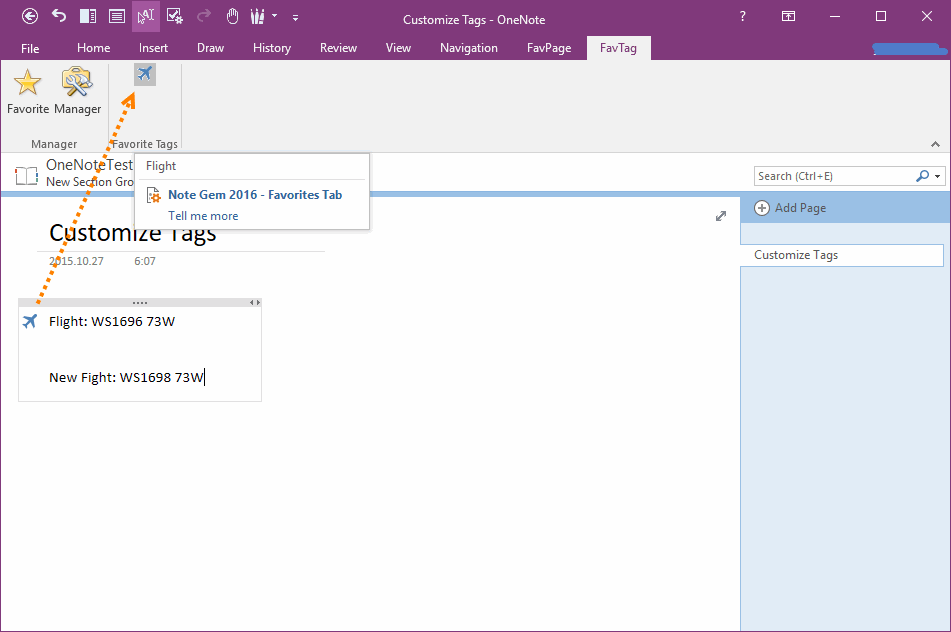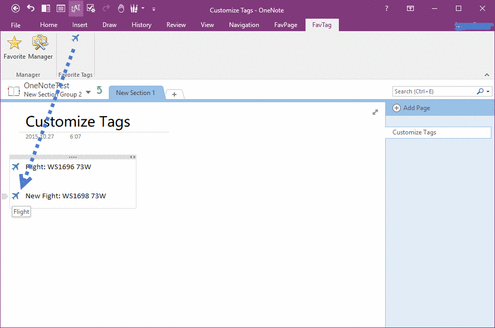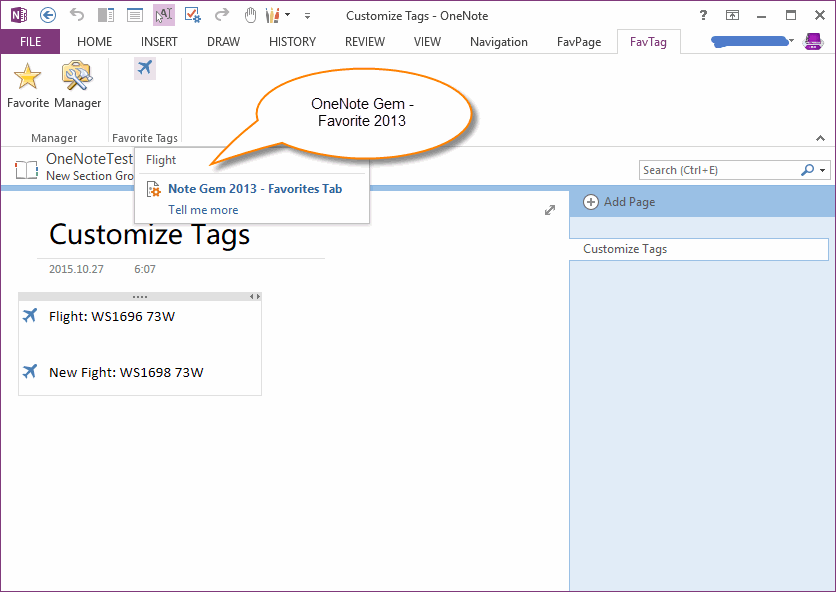Customize OneNote Tags and Sync Tags in Multiple Computer
You can customize tags in OneNote desktop version.
(Read: How to Create and Customize Tag in OneNote?)
But, OneNote has a disadvantage, you cannot export and import or sync these customize tags in multiple computers.
It mean that you have to recreate these customize in difference computer.
OneNote Gem - Favorite v23 add a new ribbon tab to help you save these customize tags and sync them in multiple computers.
Favorite a Tag
Follow steps to add a tag to "FavTag" tab.
(Read: How to Create and Customize Tag in OneNote?)
But, OneNote has a disadvantage, you cannot export and import or sync these customize tags in multiple computers.
It mean that you have to recreate these customize in difference computer.
OneNote Gem - Favorite v23 add a new ribbon tab to help you save these customize tags and sync them in multiple computers.
Favorite a Tag
Follow steps to add a tag to "FavTag" tab.
- Put cursor in a paragraph with a tag. (In this example, the paragraph has a tag named Fight)
- Next, click "OneNote Gem - Favorite" add-in -> "FavTag" tab -> "Manager" group -> "Favorite" button.
Add Tag to "FavTag" Tab on OneNote Ribbon
After click "Favorite" button, the "Fight" tag will add to "FavTag" tab on ribbon.
After click "Favorite" button, the "Fight" tag will add to "FavTag" tab on ribbon.
Using a Tag
Put the cursor in a paragraph, click "Flight" tag on ribbon.
Gem will add the "Flight" tag to the paragraph. If the paragraph already has a "Flight" tag, Gem will remove the "Flight" tag from this paragraph.
Put the cursor in a paragraph, click "Flight" tag on ribbon.
Gem will add the "Flight" tag to the paragraph. If the paragraph already has a "Flight" tag, Gem will remove the "Flight" tag from this paragraph.
Sync these Favorite Tags to another Computer
OneNote Gem - Favorite will auto sync these favorite tags in multiple computers, you need to install OneNote Gem - Favorite add-in in another computer too.
Follow is "OneNote Gem - Favorite" installed on OneNote 2013, you can see the favorite tags appear on ribbon after sync completely.
OneNote Gem - Favorite will auto sync these favorite tags in multiple computers, you need to install OneNote Gem - Favorite add-in in another computer too.
Follow is "OneNote Gem - Favorite" installed on OneNote 2013, you can see the favorite tags appear on ribbon after sync completely.