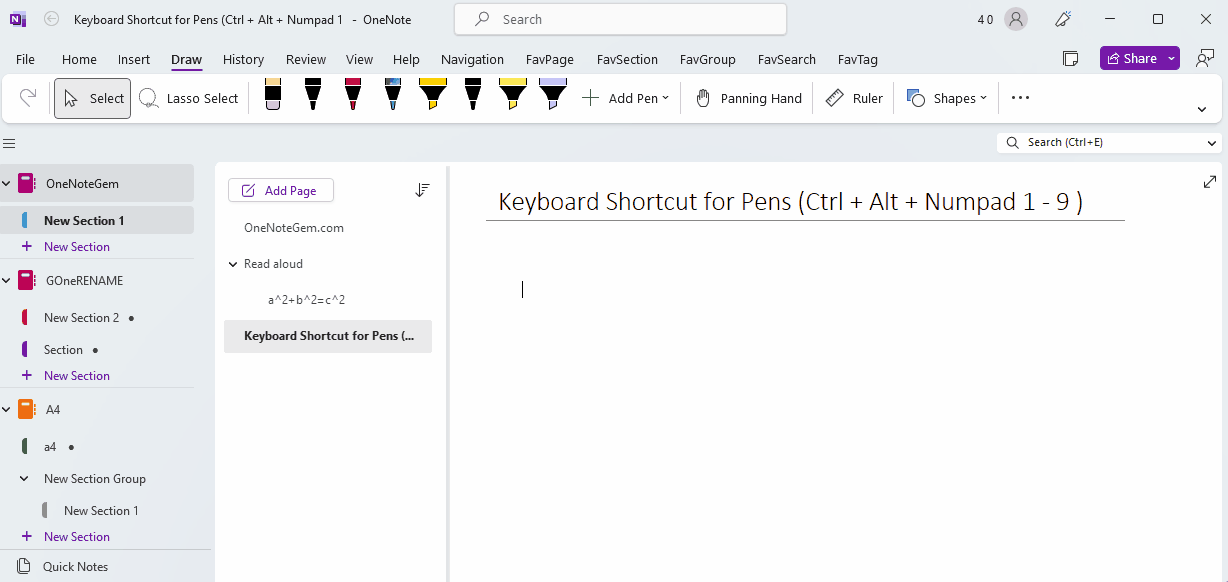How to Use Keyboard Shortcut to Switch New Fresh Pens in OneNote 2021?
Older Types Pens can be Switched Using Keyboard Shortcuts
We know that older type of OneNote pens that can be placed in the Quick Access Tool Bar of OneNote can be switched through Alt+1, Alt+2 ...
How to Skillfully Customize Keyboard Shortcut for OneNote Feature?
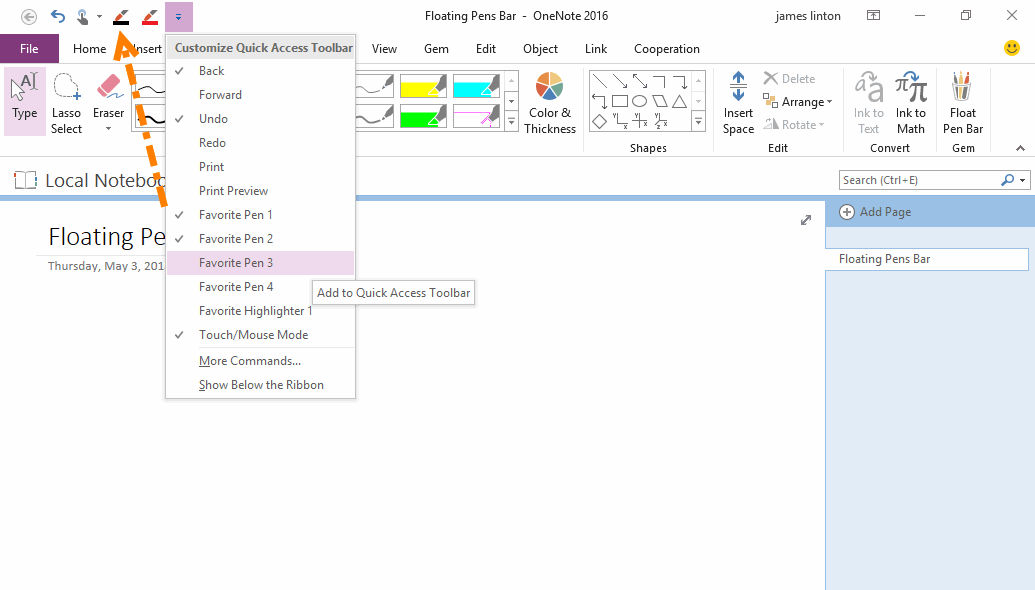
OneNote 2021 v2209 Release New Fresh Pens
After release OneNote 2021 v2209 at 2022.8.10, the new type of pengs of OneNote for Windows 10 is ported to OneNote 2021.
One of the downsides is that the new type of pens can't place a single pen on the Quick Access Tool Bar like the old type pen, resulting in the inability to use Alt+1, Alt+2 ... to switch pens.
Accustomed to using keyboard shortcuts to switch pens, it suddenly stops.
OneNote Gem – Favorites Gives Pens Keyboard Shortcuts
OneNote Gem – Favorites v34 has created shortcuts for these OneNote pens.
Enable Pens Keyboard Shortcuts: Ctrl+Alt+Numpad 1-9
Run OneNote Gem –Favorites Fix Tool, In “General” -> check “Enable keyboard shortcut. (Bookmark: F2, Pens: Ctrl+Alt+Numpad 1 - 9)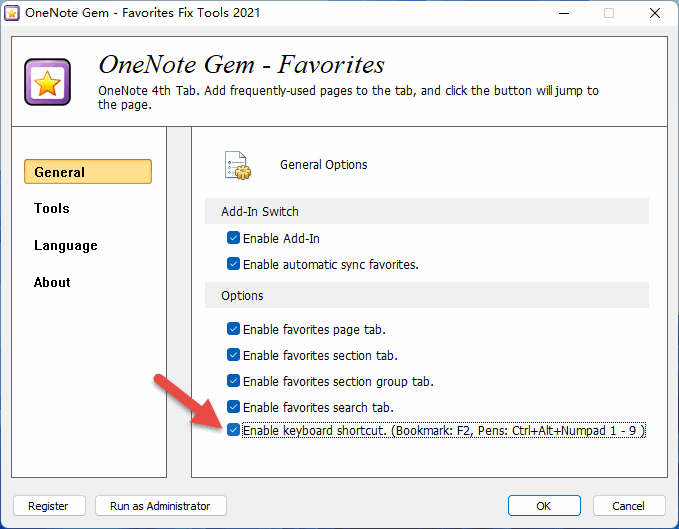
Switch Pens by Keyboard Shortcut Ctrl +Alt+Numpad 1, Ctrl +Alt+Numpad 2 …
Once the pens keyboard shortcuts are turned on, launch OneNote.Then press the shortcut key, corresponding to the selected pen of draw tools group in Draw tab, as shown below:
Ctrl +Alt+Numpad 1, select eraser
Ctrl +Alt+Numpad 2, select blank pen
Ctrl +Alt+Numpad 3, select red pen
Ctrl +Alt+Numpad 4, select rainbow pen
.
.
.
Ctrl +Alt+Numpad 9, …
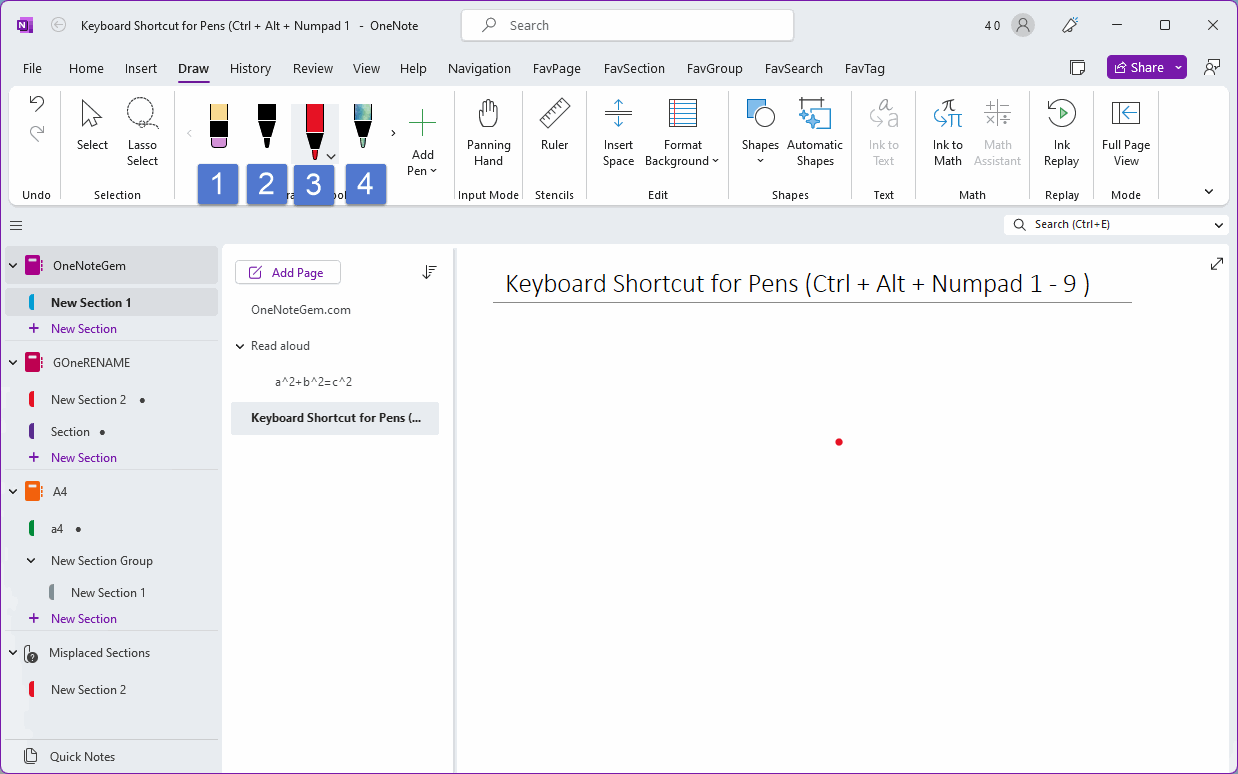
Demonstration