How to separate Asian and English words in the current OneNote page with a single space?
Normally, when we enter text, Asian Word and English Word should be separated by a space.
But many people have developed a bad habit of writing directly between Asian word and English word, without spaces.
As a result, the Gem for OneNote now offers a feature to help format both Asian word and English word, separating spaces between Asian word and English.
As shown below, due to the bad habits developed, Asian word and English word are not separated by spaces.
OneNoteの使い方:初心者向けガイド
If you copy it to Office Word, you will find that although you are not separated by a space between Asian word and English word, Office Word is displayed with a space. Become:
OneNote の使い方:初心者向けガイド
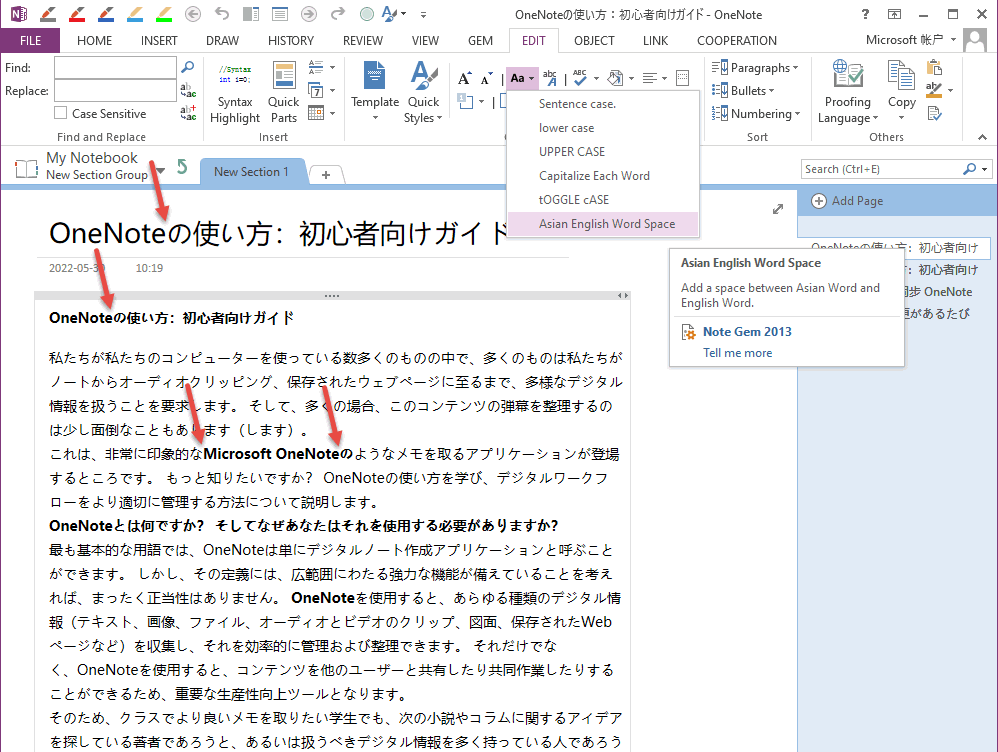
Click Gem for OneNote -> “Edit” tab -> “Change” group -> “Change Case” menu -> “Asian English Word Space” menu item.
When you use the “Asian English Word Space” menu item, the Gem uses spaces to separate the Asian word and English word in the current OneNote page.
Regular writing formatting.
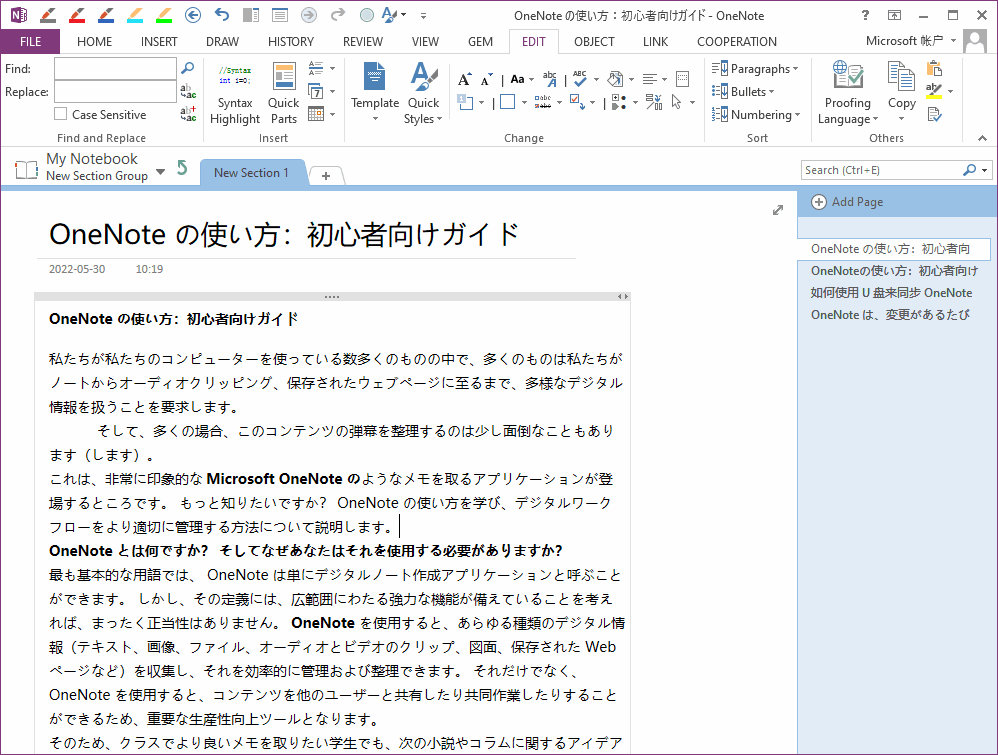
After separating Asian word and English with spaces, it is helpful for OneNote searches after being regularized.
OneNote is easier to index.
After getting used to it, when we search, we will no longer enter the search Asian word and English word together, but use spaces to separate all of them.
When you write OneNote 2010, you no longer enter irregular formats like OneNote2010.
But many people have developed a bad habit of writing directly between Asian word and English word, without spaces.
As a result, the Gem for OneNote now offers a feature to help format both Asian word and English word, separating spaces between Asian word and English.
Asian Word and English Word are not separated by spaces
As shown below, due to the bad habits developed, Asian word and English word are not separated by spaces.
OneNoteの使い方:初心者向けガイド
If you copy it to Office Word, you will find that although you are not separated by a space between Asian word and English word, Office Word is displayed with a space. Become:
OneNote の使い方:初心者向けガイド
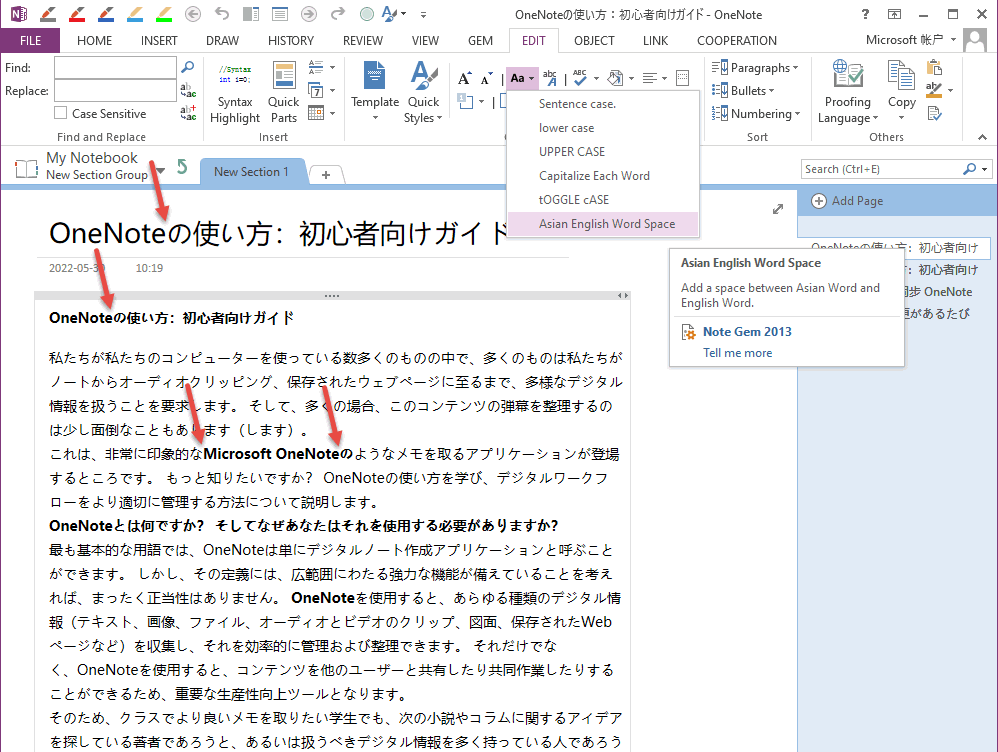
Asian English Word Space (Separate Asian Word and English Word with spaces)
Click Gem for OneNote -> “Edit” tab -> “Change” group -> “Change Case” menu -> “Asian English Word Space” menu item.
When you use the “Asian English Word Space” menu item, the Gem uses spaces to separate the Asian word and English word in the current OneNote page.
Regular writing formatting.
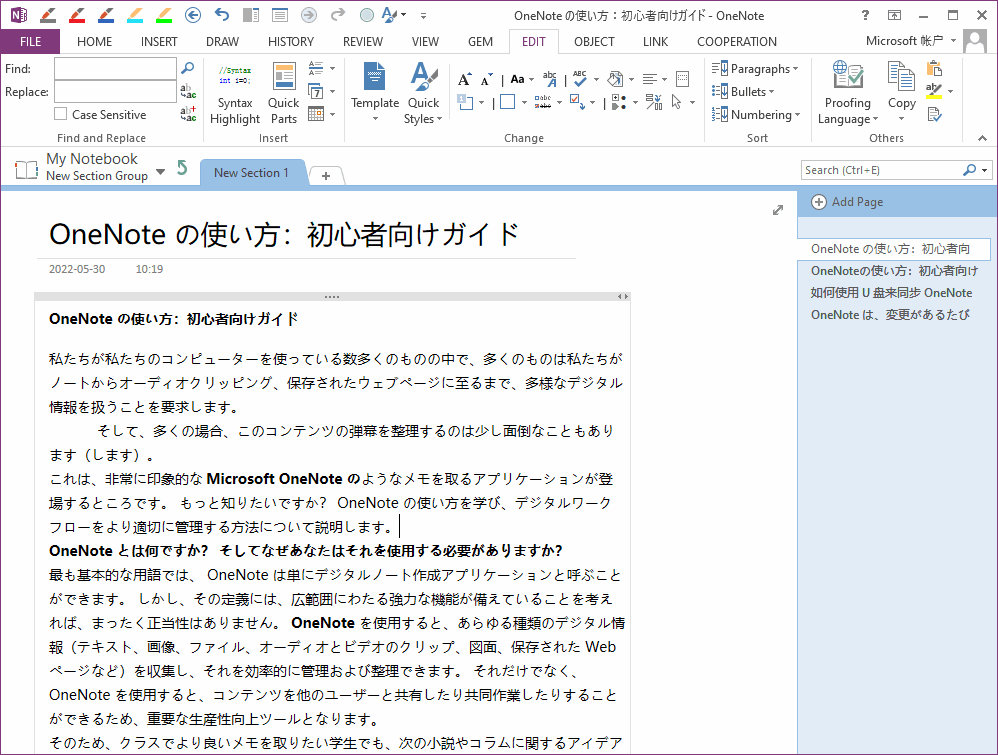
The benefits of Separating Asian Word and English Word with Spaces
After separating Asian word and English with spaces, it is helpful for OneNote searches after being regularized.
OneNote is easier to index.
After getting used to it, when we search, we will no longer enter the search Asian word and English word together, but use spaces to separate all of them.
When you write OneNote 2010, you no longer enter irregular formats like OneNote2010.