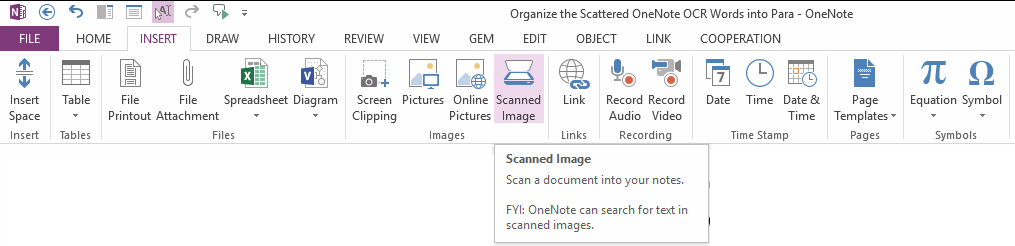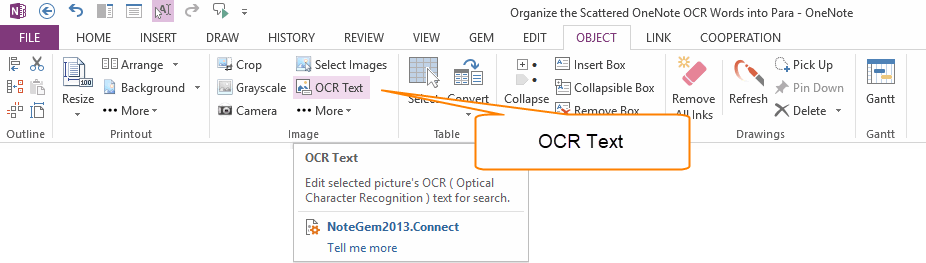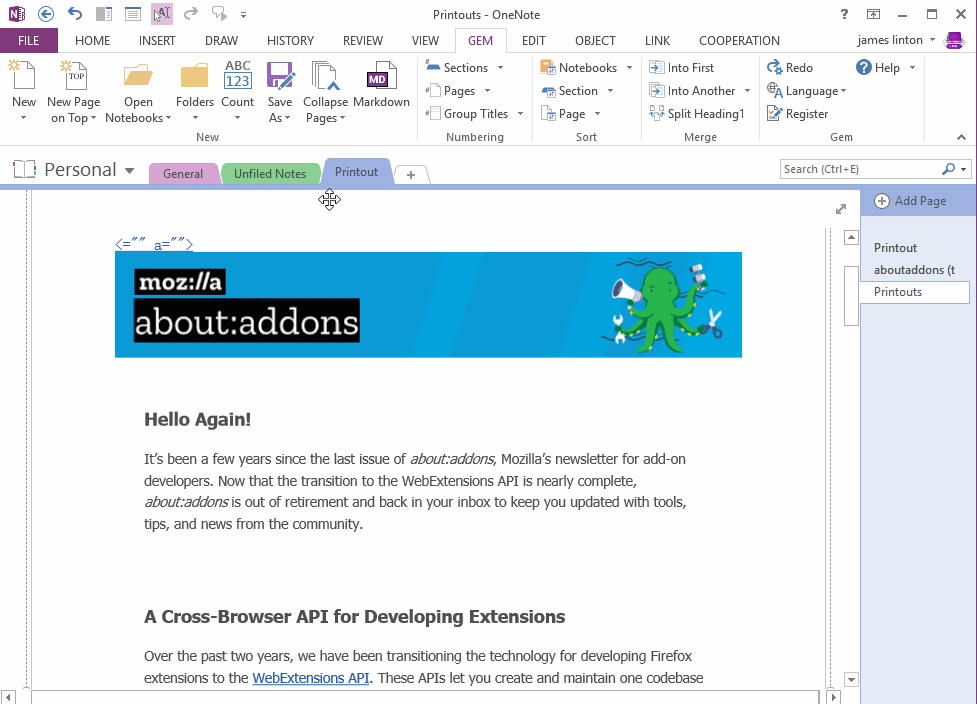Reorganize the Scattered OneNote OCR Words into Paragraphs by One Click
Scan Papers into OneNote
Way 1
You can use "Scanned Image" in OneNote 2013, to scan a paper document into OneNote.
The "Scanned Image" feature in OneNote 2013 located in "Insert" tab -> "Images" group.
Way 1
You can use "Scanned Image" in OneNote 2013, to scan a paper document into OneNote.
The "Scanned Image" feature in OneNote 2013 located in "Insert" tab -> "Images" group.
Way 2
The second way is use the "Scanner" feature in "Gem for OneNote" add-in, to scan the paper document into OneNote. (Special in OneNote 2016. Because Microsoft has remove the "Scanned Image" from OneNote 2016)
The "Scanner" feature in "Gem for OneNote" is located in "Cooperation" tab -> "Play" group.
Read this: www.onenotegem.com/document/gem-bring-back-inserting-scanned-image-for-onenote-2016
The second way is use the "Scanner" feature in "Gem for OneNote" add-in, to scan the paper document into OneNote. (Special in OneNote 2016. Because Microsoft has remove the "Scanned Image" from OneNote 2016)
The "Scanner" feature in "Gem for OneNote" is located in "Cooperation" tab -> "Play" group.
Read this: www.onenotegem.com/document/gem-bring-back-inserting-scanned-image-for-onenote-2016
Gem's OCR Text Feature
Gem for OneNote add OCR Text feature, to improve OneNote's Alt Text feature. It help you change the OCR text, remove extra spaces between OCR words.
OCR Text is located in "Object" tab -> "Image" group.
Or right click on an image, on the pop up context menu.
Gem for OneNote add OCR Text feature, to improve OneNote's Alt Text feature. It help you change the OCR text, remove extra spaces between OCR words.
OCR Text is located in "Object" tab -> "Image" group.
Or right click on an image, on the pop up context menu.
Organize the Scattered OneNote OCR Words into Paragraphs
After OneNote OCR text from image, sometimes we got the scattered words, it need to reorganize theses words into paragraphs by manual.
Gem for OneNote v41 improve the "OCR Text" feature, add a "Recovery Paragraph" button to reorganize the scattered words into paragraphs by one click.
Please Follow Steps:
GIF Demonstration
After OneNote OCR text from image, sometimes we got the scattered words, it need to reorganize theses words into paragraphs by manual.
Gem for OneNote v41 improve the "OCR Text" feature, add a "Recovery Paragraph" button to reorganize the scattered words into paragraphs by one click.
Please Follow Steps:
- At first, select an image in OneNote page.
- Then, right click on the image, click "OCR Text" menu item in pop up context menu.
- Now, you can see the "Recovery Paragraph" button in the "Picture OCR Text" window.
- Sometimes, you need to click the "Remove Spaces" button before click the "Recovery Paragraph" button.
- After click "Recovery Paragraph", you can copy all the text, and paste to Windows NotePad.
GIF Demonstration