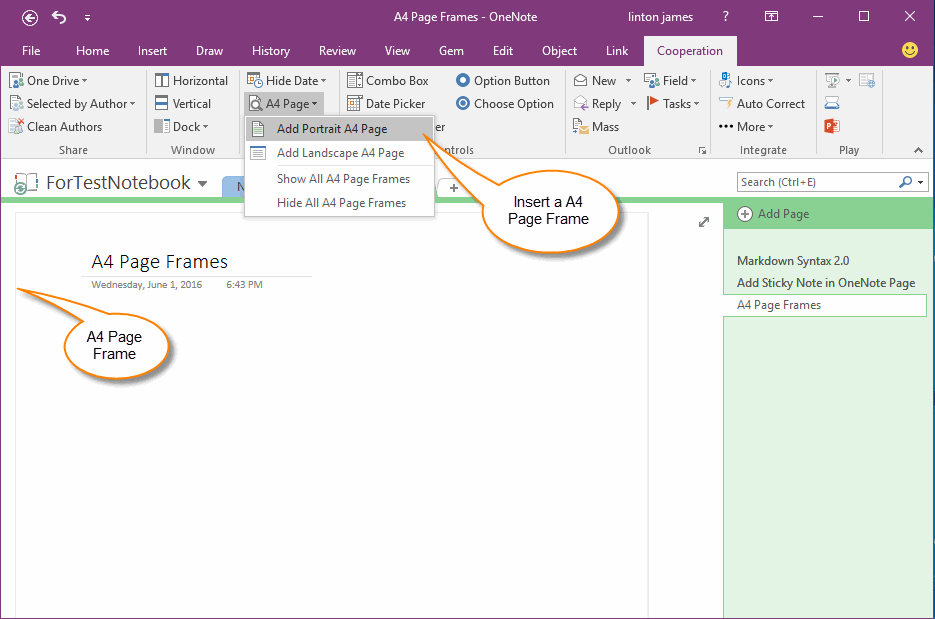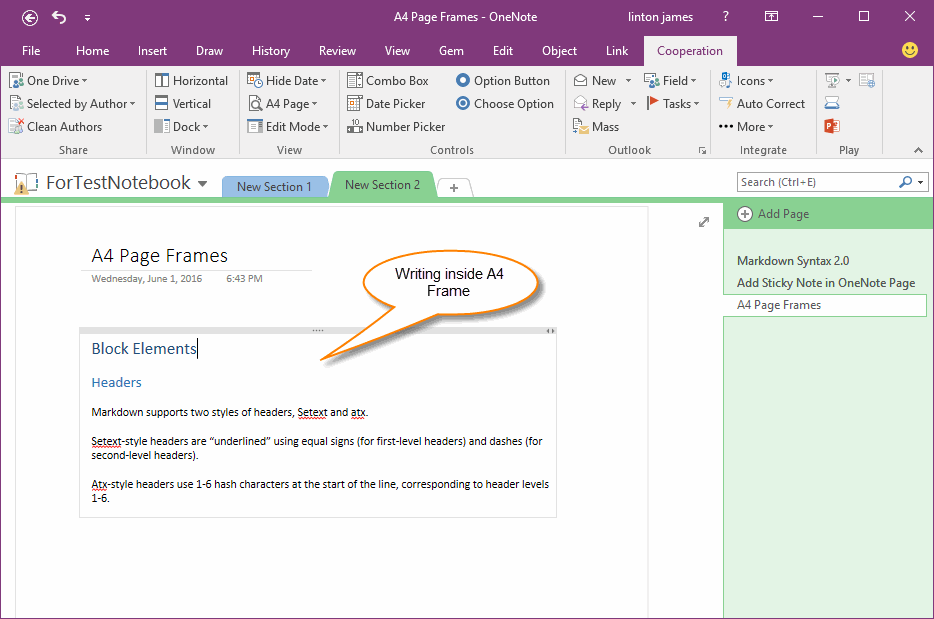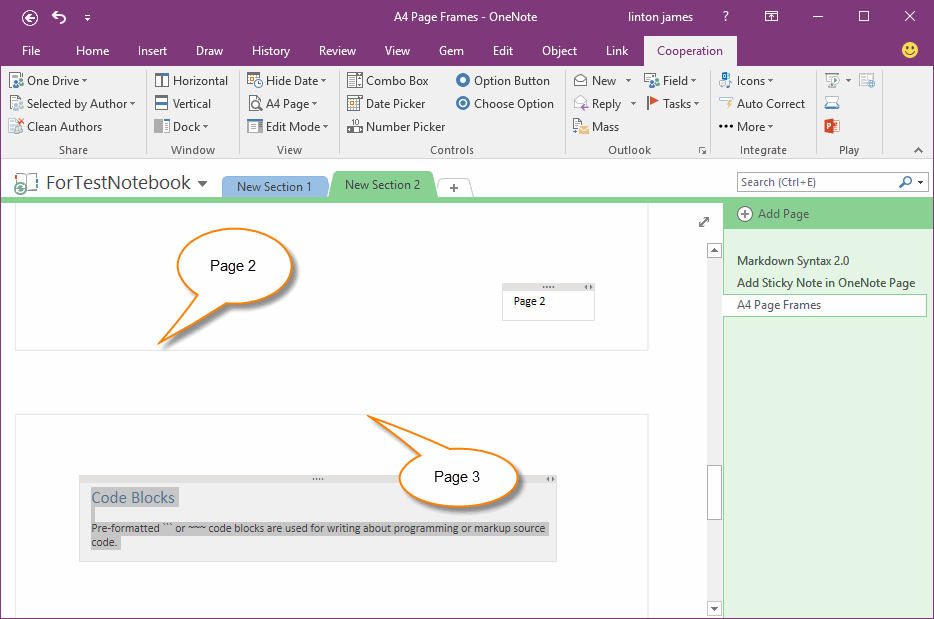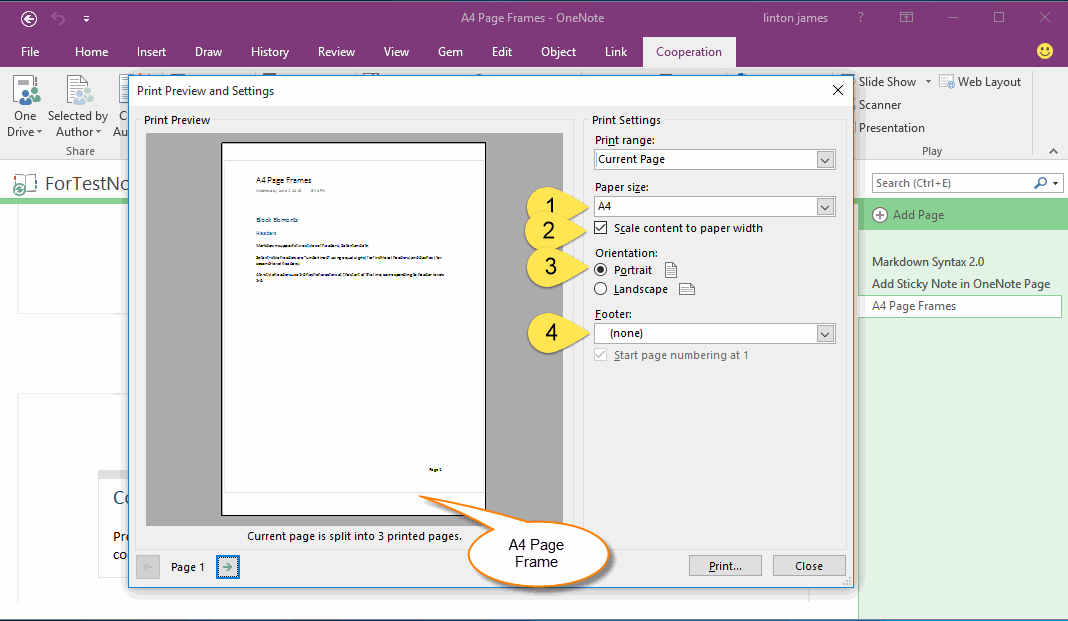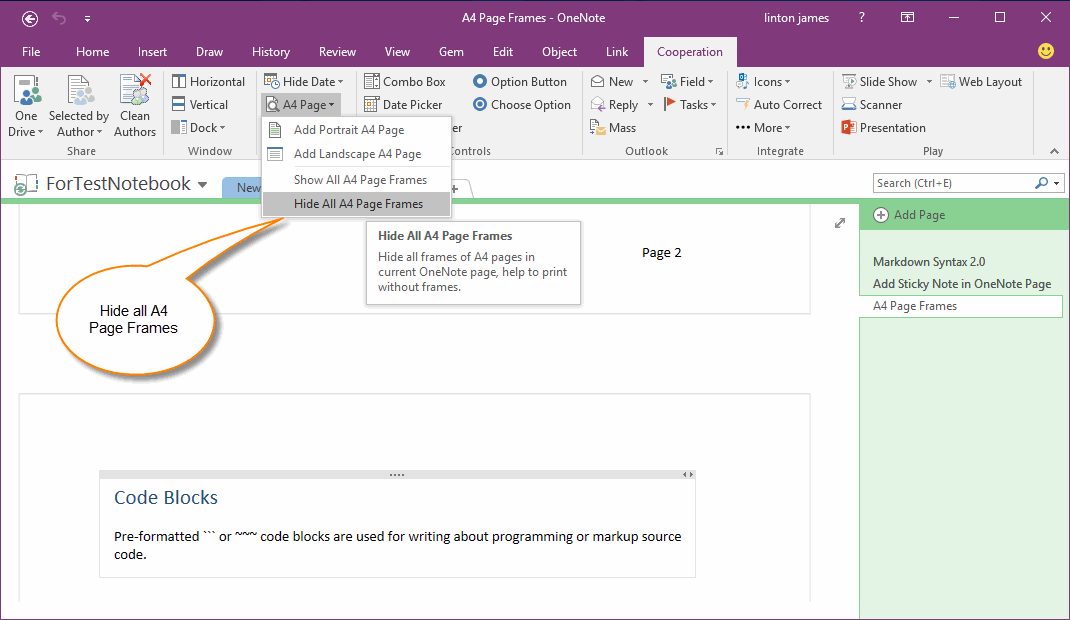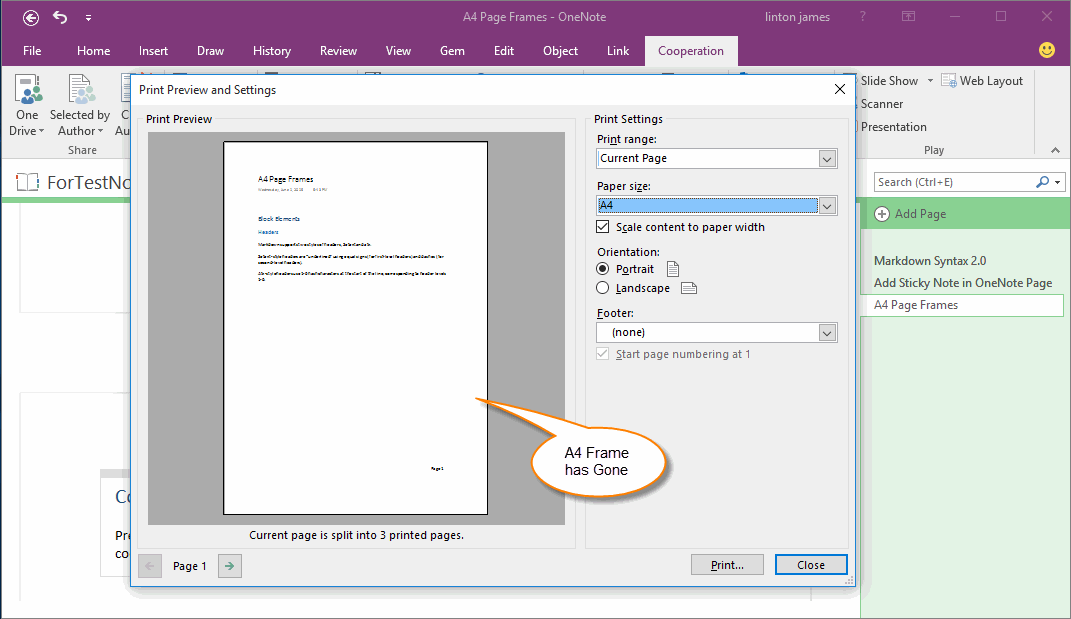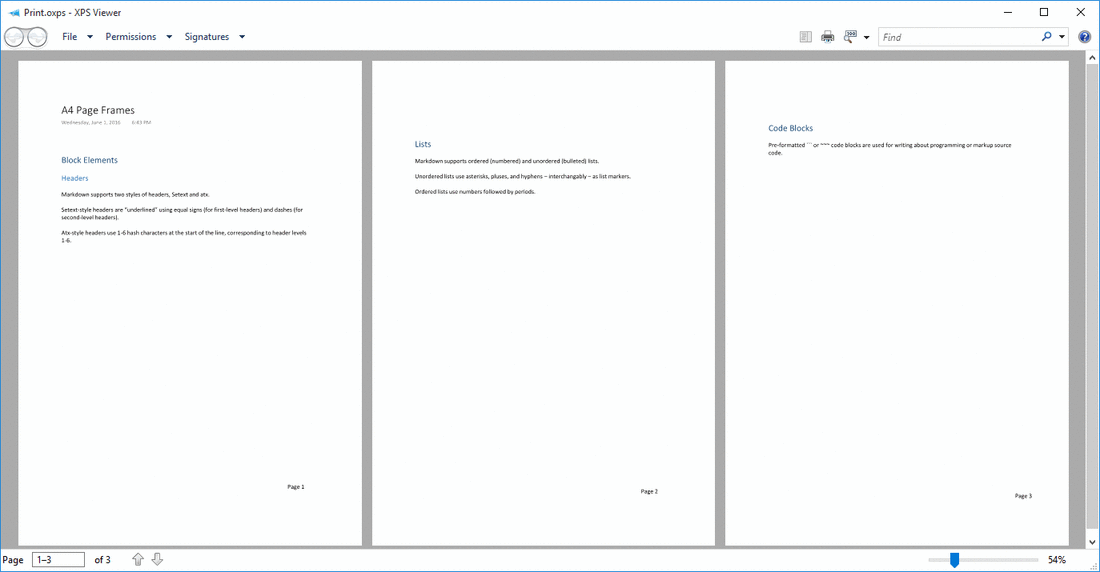How to insert A4 page frames into OneNote page to limit for writing and printing?
Not like Office Word, OneNote does not provide page break for print. If we want to print an OneNote page, we cannot setting OneNote how to print the page.
Before version 33, Gem for OneNote has provided "Preview Print Page" features to help writing for print. ( Preview Print Page when Editing ( OneNote Page Breaks) )
But "Preview Print Page" cannot display when pages large than 3.
Gem for OneNote v33 now improve these features to insert A4 page frames into OneNote page instead of "Preview Print Page".
Insert an A4 Page Frame into OneNote Page
Before you writing in OneNote page, click "Cooperation" tab -> "View" group -> "A4 Page" menu -> "Add Portrait A4 Page" item, Gem will insert a A4 size frame into current OneNote page.
Before version 33, Gem for OneNote has provided "Preview Print Page" features to help writing for print. ( Preview Print Page when Editing ( OneNote Page Breaks) )
But "Preview Print Page" cannot display when pages large than 3.
Gem for OneNote v33 now improve these features to insert A4 page frames into OneNote page instead of "Preview Print Page".
Insert an A4 Page Frame into OneNote Page
Before you writing in OneNote page, click "Cooperation" tab -> "View" group -> "A4 Page" menu -> "Add Portrait A4 Page" item, Gem will insert a A4 size frame into current OneNote page.
Start Writing inside of A4 Frame
After insert A4 page frame, we now can begin to writing inside of this A4 frame.
After insert A4 page frame, we now can begin to writing inside of this A4 frame.
Continue Insert A4 Page 2, 3 …
If you write end of first A4 page, you can continue to insert the second A4 page, on end of second A4 page, and insert the third A4 page, and so on …
If you write end of first A4 page, you can continue to insert the second A4 page, on end of second A4 page, and insert the third A4 page, and so on …
Print Preview with A4 Page Frame
After writing inside A4 page frames, now, we want to print this OneNote page. Print preview at first.
Click "File" tab -> "Print" item -> "Print Preview" button, to open "Print Preview and Settings" window.
Now, we can see A4 page with frame. If we print now, the border of A4 frame also be printed too. So we need to remove or hide the A4 frame before print.
After writing inside A4 page frames, now, we want to print this OneNote page. Print preview at first.
Click "File" tab -> "Print" item -> "Print Preview" button, to open "Print Preview and Settings" window.
- Choose A4 in Page Size.
- Check "Scale content to paper with".
- Choose "Portrait" in Orientation.
- Choose "(none)" in Footer.
Now, we can see A4 page with frame. If we print now, the border of A4 frame also be printed too. So we need to remove or hide the A4 frame before print.
Hide all A4 Page Frames
In order to avoid print the frames, we need to hide the frames.
Click "A4 Page" menu -> "Hide all A4 Page Frames" item to hide all frames.
(In this way, the frames maybe still display after click "Hide all A4 Page Frames", but in fact, the frames really are hidden.).
In order to avoid print the frames, we need to hide the frames.
Click "A4 Page" menu -> "Hide all A4 Page Frames" item to hide all frames.
(In this way, the frames maybe still display after click "Hide all A4 Page Frames", but in fact, the frames really are hidden.).
Print Preview Again, A4 Frames have Gone.
Go to "Print Preview and Settings" window again, we can see the frames are disappear.
Go to "Print Preview and Settings" window again, we can see the frames are disappear.
Finally Print
Finally, click "Print…" button to print page, it will split print current OneNote page to A4 paper without border.
Finally, click "Print…" button to print page, it will split print current OneNote page to A4 paper without border.