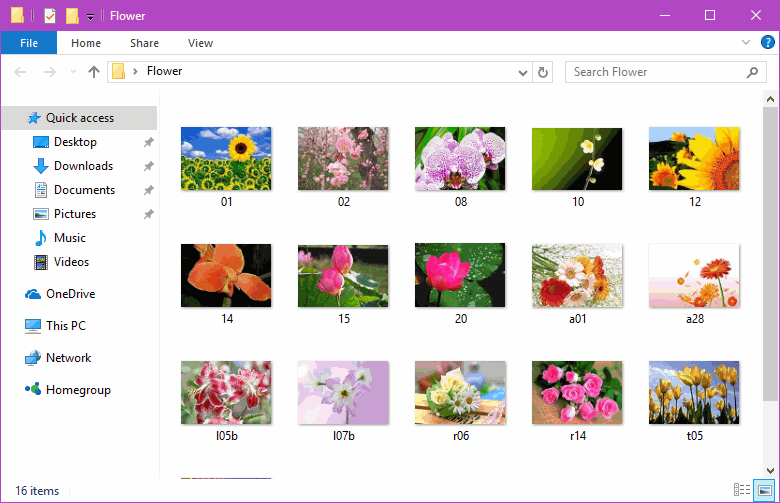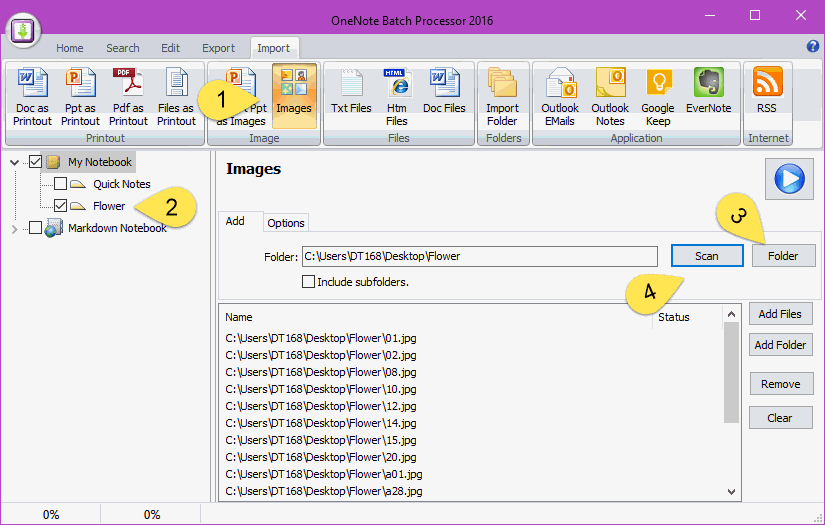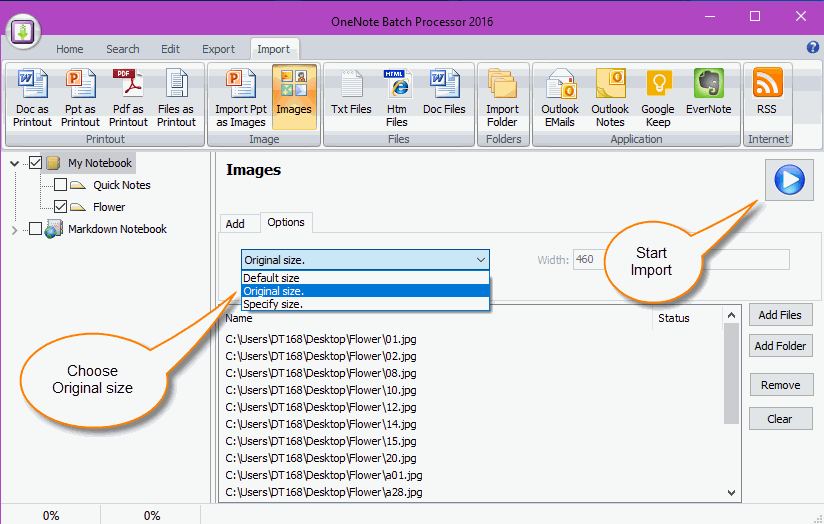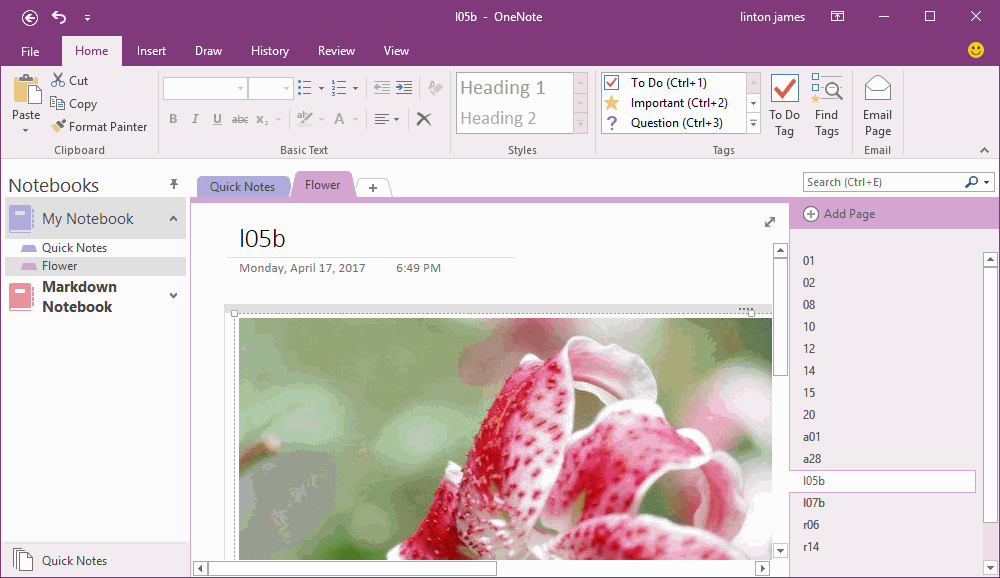Import Pictures into OneNote as Original Size
2019-11-22 20:10
If we drag and drop a picture into OneNote, OneNote will shrink the picture to fit for the default outline.
"OneNote Batch" v19 add new options for "Import Images" feature.
You can choose the size of the imported images.
"OneNote Batch" v19 add new options for "Import Images" feature.
You can choose the size of the imported images.
- Default size, the default size of outline.
- Original size, the image original size.
- Specify size, specify the images width.
Some Flower Picture
There are some flower images which we want to import them into OneNote, and we want 1 page save 1 picture.
There are some flower images which we want to import them into OneNote, and we want 1 page save 1 picture.
Specify the Folder and Scan Picture Files
Run OneNote Batch Processor.
Run OneNote Batch Processor.
- Click the "Images" feature in "Import" tab.
- Check the OneNote Section "Flower" which we want save the picture pages.
- Specify the "Flower" Windows folder with "Folder" button.
- Click "Scan" button to list all picture files in the Windows folder.
Choose the "Original Size" in Options
Click "Options" tab, and choose the "Original Size".
And Click "Start" button to start import the pictures.
Click "Options" tab, and choose the "Original Size".
And Click "Start" button to start import the pictures.
1 Picture Save Into 1 Page
After imported, go back to OneNote application. You can find the pictures have imported as original size, and 1 picture save into 1 page.
After imported, go back to OneNote application. You can find the pictures have imported as original size, and 1 picture save into 1 page.
Related Documents
- EXE: Import Evernote's Notes Directly into OneNote's School or Work Account (Business Notebook)
- Convert PDF Files to Formatted Text and Images, and Import into OneNote
- Import PDF Files as Plain Text into OneNote
- Import an eBook ePub File into OneNote
- How to Import Existing HTML Files with Folder Structure into OneNote?