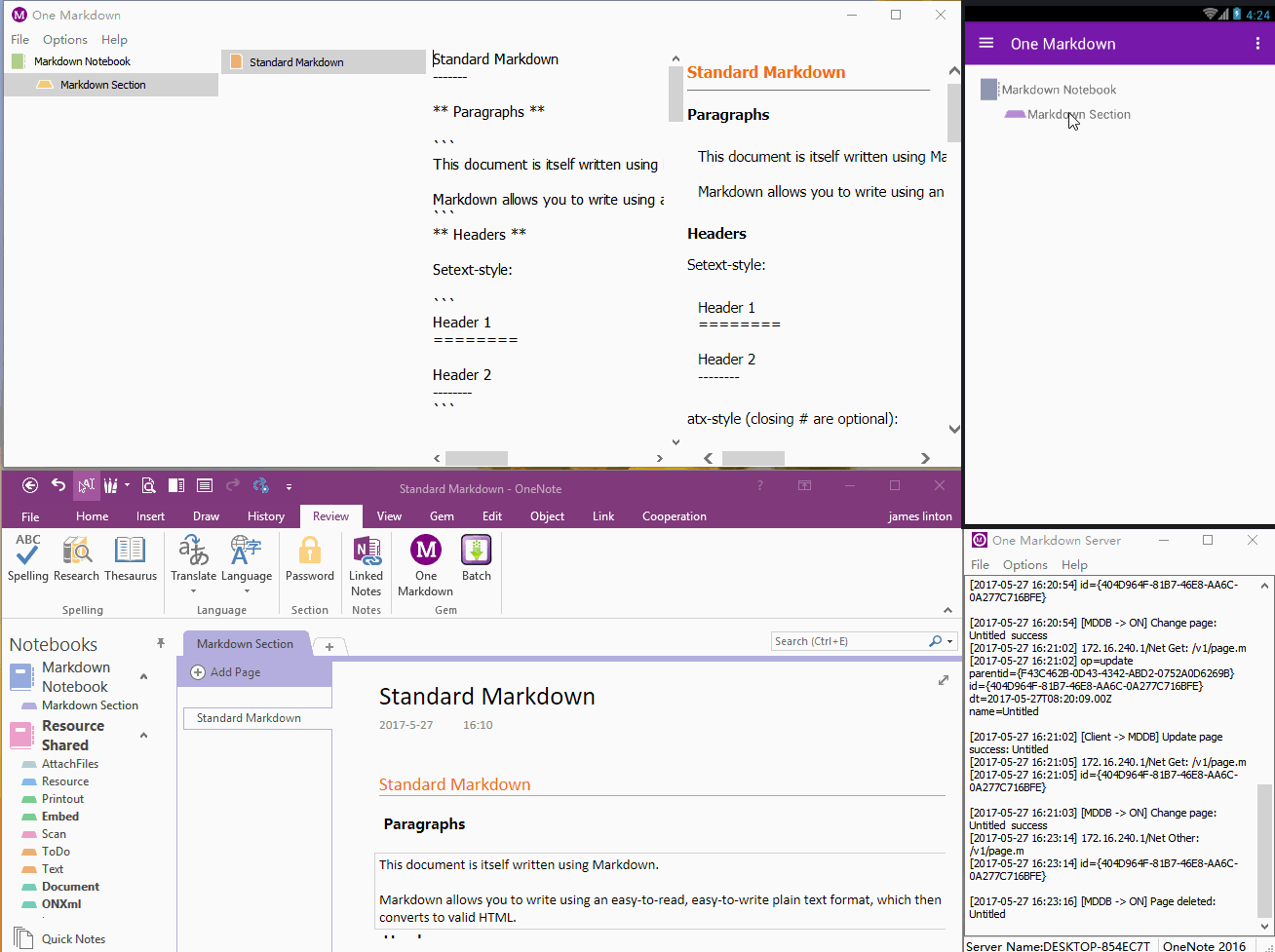Insert Checkbox into OneNote from Android One Markdown
One Markdown 2.0 add new Markdown syntax to insert check box.
You can install One Markdown for Android in Android phone, using [ ] and [x] to insert uncheck and checked To Do tags for OneNote.
You can install One Markdown for Android in Android phone, using [ ] and [x] to insert uncheck and checked To Do tags for OneNote.
How to install One Markdown Work with OneNote
On a Desktop PC or Laptop
"One Markdown Server" will auto create a "Markdown Notebook" and sync to OneNote.
On an Android Phone
"One Markdown" will connect to "One Markdown Server" on Desktop PC.
Insert Check Box
In One Markdown:
[ ] is uncheck box
[x] is checked box
Markdown -> Android -> One Markdown Server -> OneNote
Operational Process:
Demonstration
On a Desktop PC or Laptop
- Install OneNote 2016 or 2013.
- Download and install "One Markdown Server" 2.0
- Run "One Markdown Server".
"One Markdown Server" will auto create a "Markdown Notebook" and sync to OneNote.
On an Android Phone
- Enable "Unknown sources" in Security in Settings of Android Phone.
- Download and install "One Markdown for Android".
- Run "One Markdown" in Android phone.
- On the "One Markdown" main menu, press "Hosts" item to enter into choose hosts.
- Long press on a host name, it will pop up a menu, and press "Retrieve from Server".
"One Markdown" will connect to "One Markdown Server" on Desktop PC.
Insert Check Box
In One Markdown:
[ ] is uncheck box
[x] is checked box
Markdown -> Android -> One Markdown Server -> OneNote
Operational Process:
- Write [ ] or [X] Markdown text in Android One Markdown.
- Android One Markdown will auto sync this page to "One Markdown Server" on Desktop PC.
-
"One Markdown Server" will auto convert Markdown text to OneNote normal text.
the [ ] or [x] will convert to OneNote To-Do tag.
Demonstration