How to Use the Draw and Hold Gesture to Draw a Line, Arrow, or Shape in OneNote?
Lines and shapes are everywhere when using ink to take notes, brainstorm ideas, or create content in OneNote.
To create neater lines and shapes, you can now use the Draw and Hold gesture.
Simply draw a line, arrow, or shape (like a circle, ellipse, triangle, square, rectangle, rhombus, pentagon, or hexagon) in a single stroke, hold your pen in place for a few milliseconds, and watch as the shape is converted into a neater version. While still holding, you can drag to rotate or resize the shape.
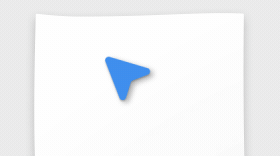
That’s not all! Another option you now have is a keyboard shortcut to create straight ink lines. Press the Shift key and draw a line to automatically create a straight line between the starting point of your stroke and your cursor.
You won’t need to rely on a ruler anymore.
If you need a little more flexibility, you can release the Shift key to disable the snapping behavior and adjust your line to anywhere you need it on the screen.
To create neater lines and shapes, you can now use the Draw and Hold gesture.
Simply draw a line, arrow, or shape (like a circle, ellipse, triangle, square, rectangle, rhombus, pentagon, or hexagon) in a single stroke, hold your pen in place for a few milliseconds, and watch as the shape is converted into a neater version. While still holding, you can drag to rotate or resize the shape.
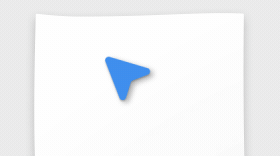
That’s not all! Another option you now have is a keyboard shortcut to create straight ink lines. Press the Shift key and draw a line to automatically create a straight line between the starting point of your stroke and your cursor.
You won’t need to rely on a ruler anymore.
Draw and Hold gesture
- Using your pen, draw a line, arrow, or shape (circle, ellipse, triangle, square, rectangle, rhombus, trapezoid, pentagon, or hexagon) using a single ink stroke and hold it in place for a few milliseconds.
- After the shape gets converted, you can leave the ink as-is, or drag to resize or rotate the converted shape!
Shift key shortcut
- To automatically draw a straight line between the starting point of your stroke and your cursor, press the Shift key before you start drawing your line.
- To adjust the length and angle of your line, continue to move your cursor, finger, or pen. NOTE: Your line will automatically snap to 0, 45, and 90 degrees.
If you need a little more flexibility, you can release the Shift key to disable the snapping behavior and adjust your line to anywhere you need it on the screen.