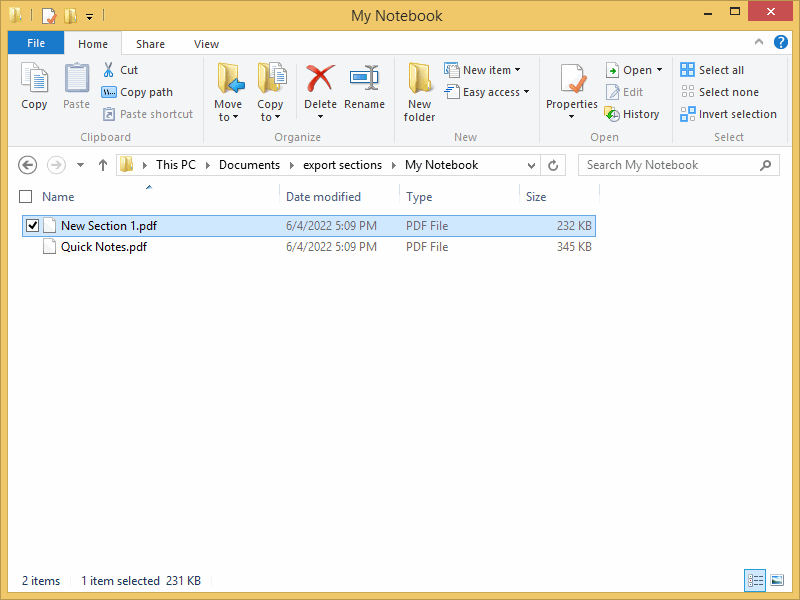How to Bulk Export Multiple Specified OneNote Sections into Multiple PDF Files?
In Windows Office OneNote 2010, 2013, 2016, 2021, we can export the current section as a PDF file using the export feature that comes with OneNote in the File tab.
However, OneNote only provides the ability to export 1 section, and cannot export multiple sections as PDF files at once.
The OneNote Batch Processor provides this capability.
In OneNote Batch Processor:
If OneNote Batch successfully export a section as a PDF file, Success is displayed.
If it fails, it is empty and nothing is displayed.
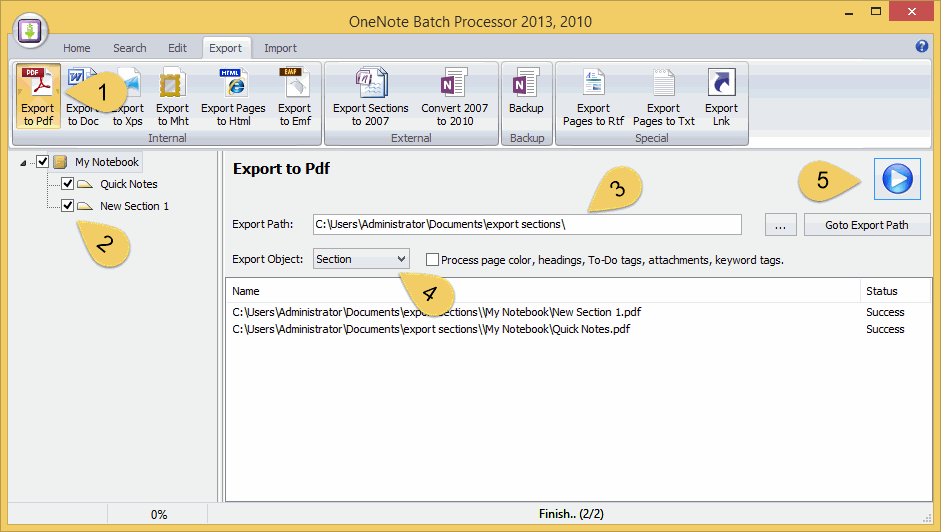
After the OneNote Batch is successfully exported, you can click "Open Export Path". OneNote Batch opens the exported folder with Windows Explorer.
You can see the exported PDF file.
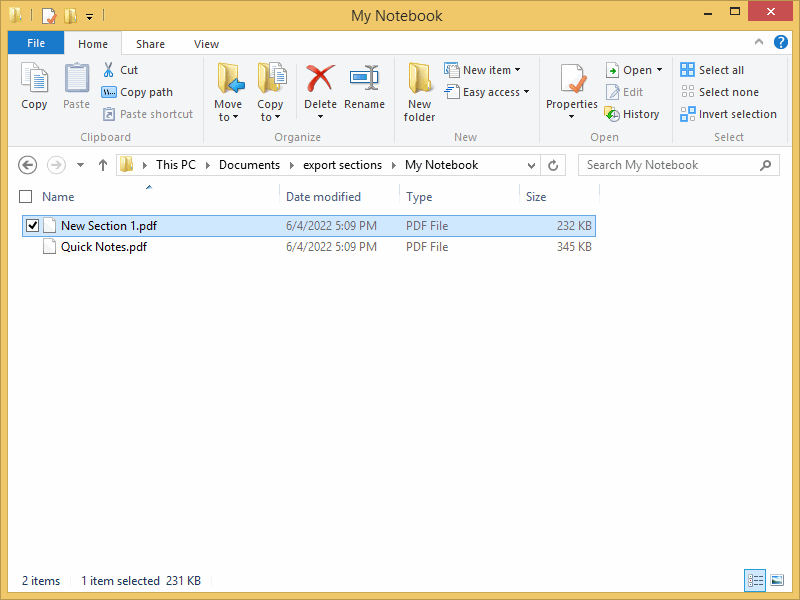
However, OneNote only provides the ability to export 1 section, and cannot export multiple sections as PDF files at once.
The OneNote Batch Processor provides this capability.
Export the Checked Sections as PDF Files
In OneNote Batch Processor:
- Click “Export” tab -> “Export to PDF” feature.
- In the notebook section tree, check the sections you are going to export. You can select sections in multiple notebooks to export them all at once.
- At the Export Path box, specify the folder where the PDF will be stored after export.
- At Export Object option box, select the Section option.
- Finally, click the "Start" button on the right side. Start exporting sections as PDF files.
If OneNote Batch successfully export a section as a PDF file, Success is displayed.
If it fails, it is empty and nothing is displayed.
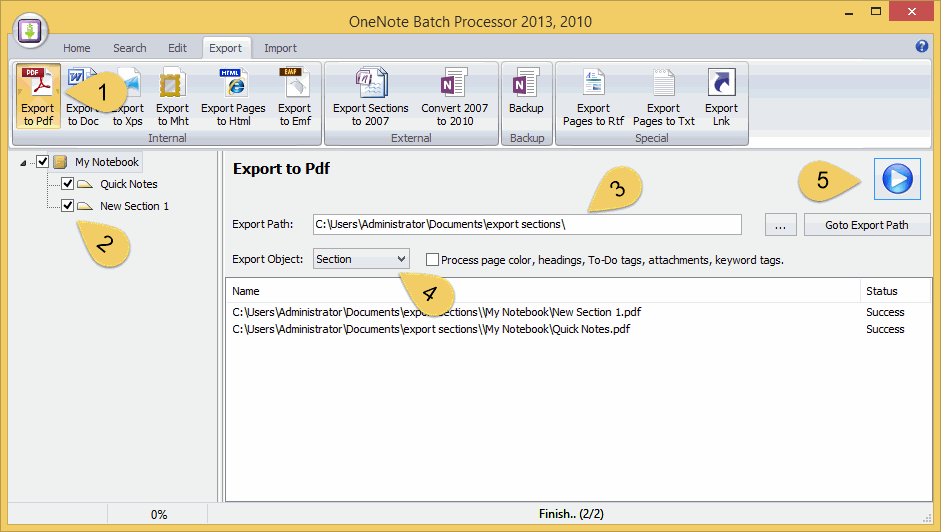
Successfully Exported Pdf Files
After the OneNote Batch is successfully exported, you can click "Open Export Path". OneNote Batch opens the exported folder with Windows Explorer.
You can see the exported PDF file.