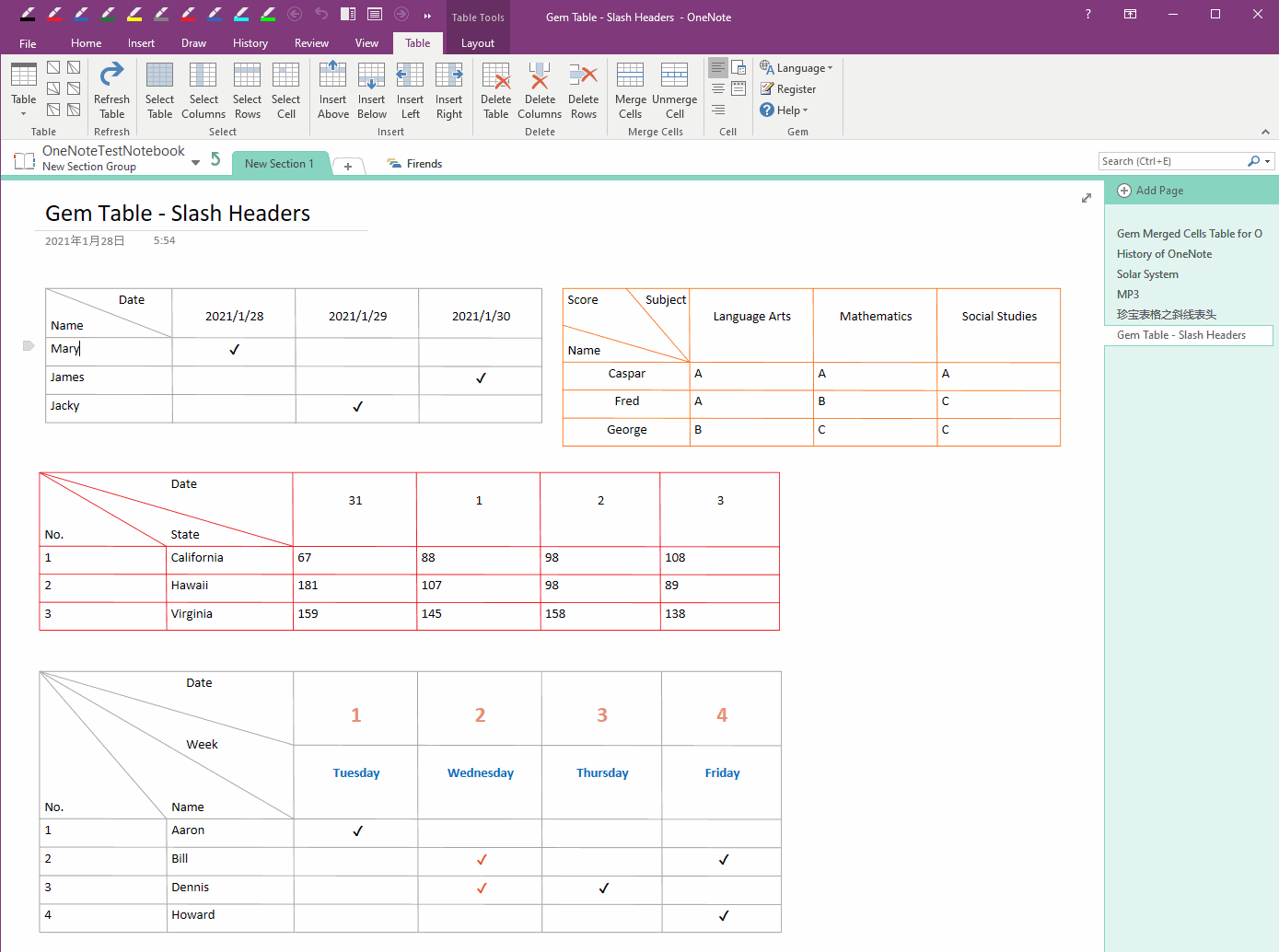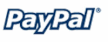Gem Table for OneNote
A table which its cells can be merged in Windows Office OneNote 2024, 2021, 2016, 2013. Include some slash headers.
Because OneNote native table cannot and impossible to merge cells. So in order to be able to use merged cells in OneNote, Gem Table was designed and developed.
Gem Table is a new OneNote table system, it is not enhances the OneNote native table.
It is used to compensate for cell defects in the OneNote native table that cannot be merged.
Gem Table is only supplemented by OneNote native table, and it is not a complete substitute for OneNote native table.
When you feel need to use merged cells, you can use the Gem Table instead. (It's better to have merged cells than not to merge cells)
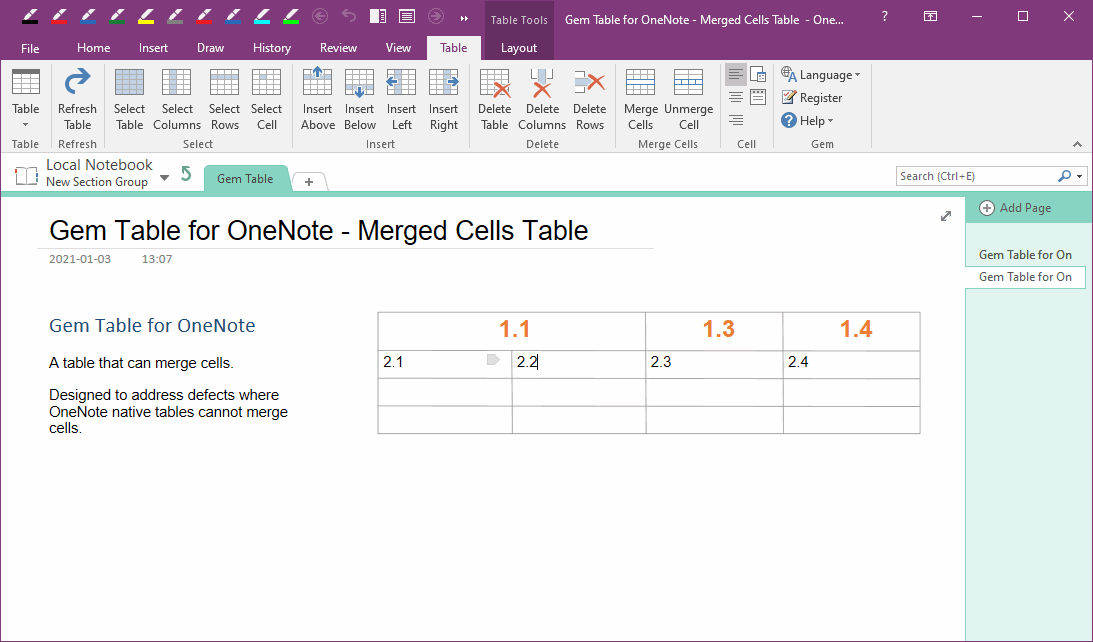
Gem Table for OneNote 2024 Download
Gem Table for OneNote 2021 Download
Gem Table for OneNote 2016 Download
Gem Table for OneNote 2013 Download
Purchase Gem Table for OneNote 2024 License
Purchase Gem Table for OneNote 2021 License
Purchase Gem Table for OneNote 2016 License
Purchase Gem Table for OneNote 2013 License
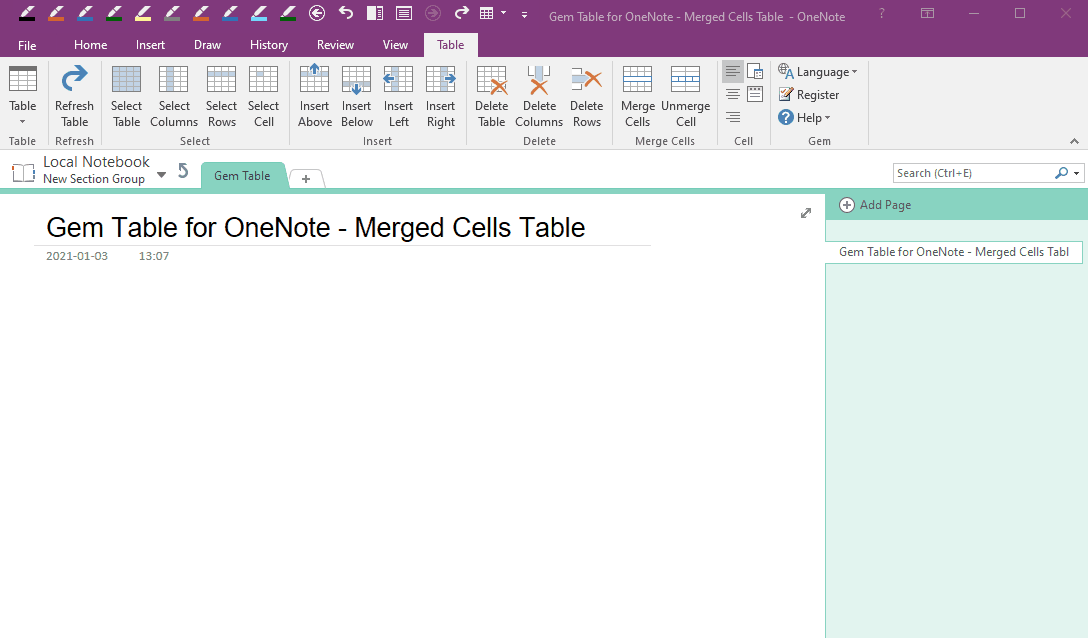
Keyboard Shortcut
| Shortcut | Description |
| Alt + ↓ (Down) | Jump to the next cell |
| → (Right) | When the cursor is at the end of a cell, press Right key to jump to the next cell |
| ← (Left) | When the cursor is at the start of a cell, press Left key to jump to the previous cell |
| Ctrl + Left Mouse Button | Select multiple cells. |
New Features
New support OneNote 2021
Features
Table – Add Table
Create a Gem Table by the number of rows and columns you specify.1 Slash Table
Insert a table with a header with 1 slash, it include 2 slash cells SHC1 and SHC2.Slash cell SHC1 is used to describe the meaning of the first row of the table,
and SHC2 is used to describe the meaning of the first column of the table.
2 Slash Table (From Right Bottom)
Insert a table with a slash header, 2 slashes draw from right bottom, and three slash cells SHC1, SHC2, and SHC3.Slash cell SHC1 is used to describe the meaning of the first row of the table,
SHC2 is used to describe the meaning of the first column of the table,
and SHC3 is used to describe the meaning of the middle cells of the table.
2 Slash Table (From Left Top)
Insert a table with a slash header, 2 slashes draw from left top, and three slash cells SHC1, SHC2, and SHC3.Slash cell SHC1 is used to describe the meaning of the first row of the table,
SHC2 is used to describe the meaning of the first column of the table,
and SHC3 is used to describe the meaning of the middle cells of the table.
2 Slash Table Horizontal
Insert a table with a slash header, horizontal merged cell with 2 slashes, and three slash cells SHC1, SHC2, and SHC3.Slash cell SHC1 is used to describe the meaning of the first row of the table,
SHC2 is used to describe the meaning of the second row of the table,
and SHC3 is used to describe the meaning of the first column of the table.
2 Slash Table Vertical
Insert a table with slash headers, vertically merged cells, with 2 slashes, and contains 3 slash cells SHC1, SHC2, SHC3.Slash cell SHC1 is used to describe the meaning of the first row of the table,
SHC2 is used to describe the meaning of the first column of the table,
and SHC3 is used to describe the meaning of the second column of the table.
3 Slash Table
Insert a table with slash headers, merged cells horizontally vertically, with 3 slashes and 4 slash cells SHC1, SHC2, SHC3, SHC4.Slash cell SHC1 is used to describe the meaning of the first row of the table,
SHC2 is used to describe the meaning of the second row of the table,
SHC3 is used to describe the meaning of the first column of the table,
and SHC4 is used to describe the meaning of the second column of the table.
Refresh Table
When you edit or modify content in a Gem Table, the content may exceed the cell border boundaries.Use this feature to adjust the table and redraw table.
Select Table
Place the cursor in a cell, then using this feature to select the entire table.Select Columns
- Place the cursor in a cell, then using this feature to select the entire column.
- Select certain cells, then using this feature to select the columns in which they are located.
Select Rows
- Place the cursor in a cell, then using this feature to select the entire Row.
- Select certain cells, then using this feature to select the rows in which they are located.
Select Cell
Place the cursor in a cell at first, then using this feature to select entire cell.Delete Table
Place the cursor in a cell at first, then using this feature to delete entire table.Delete Columns
- Place the cursor in a cell at first, then using this feature to delete entire column.
- Select certain cells, then using this feature to delete the columns in which they are located.
Delete Rows
- Place the cursor in a cell at first, then using this feature to delete entire row.
- Select certain cells, then using this feature to delete the rows in which they are located.
Insert Above
Place the cursor in a cell at first, then using this feature to insert a new row above the row in which the cell is located.Insert Below
Place the cursor in a cell at first, then using this feature to insert a new row below the row in which the cell is located.Insert Left
Place the cursor in a cell at first, then using this feature to insert a new column left the column in which the cell is located.Insert Right
Place the cursor in a cell at first, then using this feature to insert a new column right the column in which the cell is located.Merge Cells
Merge the selected cells.Note: this feature only works for cells on the side, not the middle cells