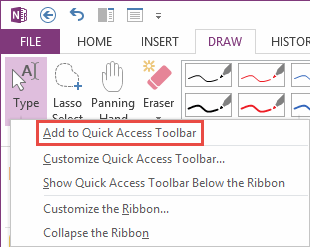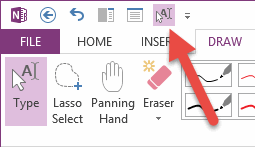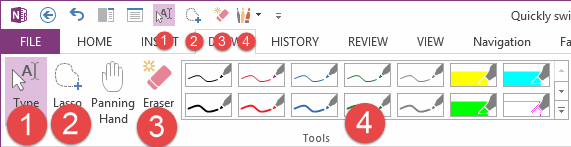Quickly switch between typing mode and drawing mode in OneNote
Using Keyboard Shortcut for Drawing
We can using keyboard shortcut to quickly switch between typing mode and drawing mode.
Follow is Keyboard Shortcut for drawing:
Using QAT ( Customize Quick Access Toolbar )
If you use a pen to drawing in OneNote, to quickly switch between typing mode and drawing mode, you can add the drawing commands to QAT, then you can touch the commands quickly to switch.
Add Drawing Commands:
We can using keyboard shortcut to quickly switch between typing mode and drawing mode.
Follow is Keyboard Shortcut for drawing:
- Type Mode: Alt + D + T
- Lasso Select: Alt + D + L
- Panning Hand: Alt + D + H
- Eraser : Alt + D + E
- Draw Tools: Alt + D + P
- Color & Thickness: Alt + D + C
- Shapes: Alt + D + S
Using QAT ( Customize Quick Access Toolbar )
If you use a pen to drawing in OneNote, to quickly switch between typing mode and drawing mode, you can add the drawing commands to QAT, then you can touch the commands quickly to switch.
Add Drawing Commands:
- For mouse, Right click on the "Type" command, it will pop up a menu.
- For tablet / touch screen, "Tag-and-Hold" on "Type" command until pop up a menu.
Click "Add to Quick Access Toolbar" will add the "Type" command to QAT.
General, we can add "Type", "Lasso Select", "Eraser" and "Drawing Tools" commands to QAT.
QAT Keyboard Shortcut
QAT keyboard shortcuts are "Alt + Number":
QAT keyboard shortcuts are "Alt + Number":
- Alt + 1
- Alt + 2
- Alt + 3