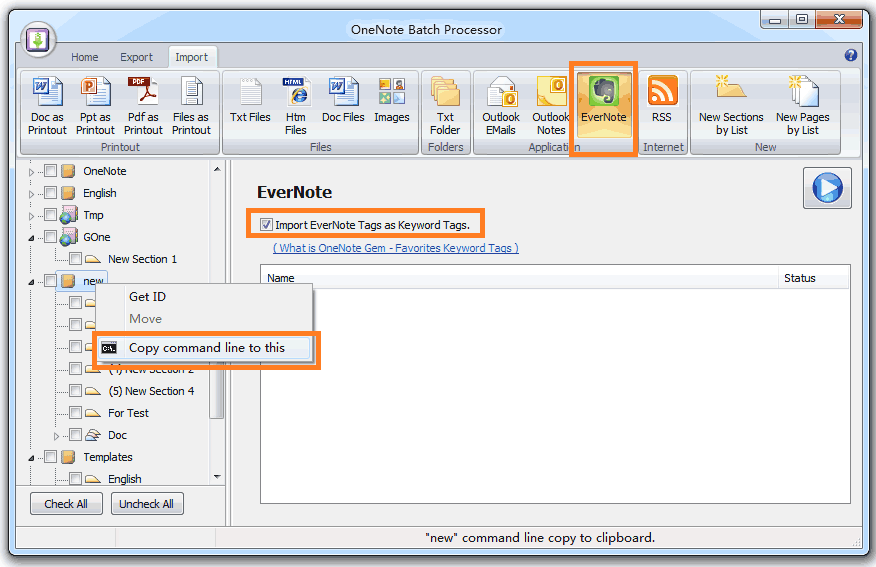Import multiple Evernote .enex files into multiple new OneNote sections
OneNote Batch 8.0 improve "Import EverNote" command line to import multiple EverNote .enex files.
Get the import multiple .enex files command line
Get the import multiple .enex files command line
- Run OneNote Batch, Click "Import" tab -> "EverNote" feature.
- Right click the left OneNote sections tree, click the "Copy command line to this" menu item.
- There will display ""Section name" command line copy to clipboard" in status bar.
We paste the clipboard to notepad, and got follow command lines
; 1. Import EverNote .enex file to specify section
"E:NoteBatchNoteBatchProcessor.exe" /ImportEverNote {95DA48C4-5DA5-4323-82C3-609032AA45C3}{1}{B0} "D:Notes.enex" ImportTags
; 2. Import EverNote .enex file to new section
; "E:NoteBatchNoteBatchProcessor.exe" /ImportEverNoteToNewSection "NewSectionName" "D:Notes.enex" ImportTags
Write a .bat file to import multiple .enex files
Use notepad.exe to create a .bat file named it as "importEn.bat"
Write multiple command lines like "Import EverNote .enex file to new section", and save as "importEn.bat".
"E:NoteBatchNoteBatchProcessor.exe" /ImportEverNoteToNewSection "Gem" "D:Gem.enex" ImportTags
"E:NoteBatchNoteBatchProcessor.exe" /ImportEverNoteToNewSection "Office" "D:Office.enex" ImportTags
"E:NoteBatchNoteBatchProcessor.exe" /ImportEverNoteToNewSection "Private" "D:Private.enex" ImportTags
"E:NoteBatchNoteBatchProcessor.exe" /ImportEverNote {95DA48C4-5DA5-4323-82C3-609032AA45C3}{1}{B0} "D:Notes.enex" ImportTags
; 2. Import EverNote .enex file to new section
; "E:NoteBatchNoteBatchProcessor.exe" /ImportEverNoteToNewSection "NewSectionName" "D:Notes.enex" ImportTags
Write a .bat file to import multiple .enex files
Use notepad.exe to create a .bat file named it as "importEn.bat"
Write multiple command lines like "Import EverNote .enex file to new section", and save as "importEn.bat".
"E:NoteBatchNoteBatchProcessor.exe" /ImportEverNoteToNewSection "Gem" "D:Gem.enex" ImportTags
"E:NoteBatchNoteBatchProcessor.exe" /ImportEverNoteToNewSection "Office" "D:Office.enex" ImportTags
"E:NoteBatchNoteBatchProcessor.exe" /ImportEverNoteToNewSection "Private" "D:Private.enex" ImportTags
Run the .bat to import multiple .enex files
In this example, OneNote Batch will create 3 new sections to current OneNote notebook.
- Run OneNote at first.
- Click the "importEn.bat" start to import.
In this example, OneNote Batch will create 3 new sections to current OneNote notebook.
- Create "Gem" section, and import "D:Gem.enex" with tags.
- Create "Office" section, and import "D:Office.enex" with tags.
- Create "Private" section, and import "D:Private.enex" with tags.