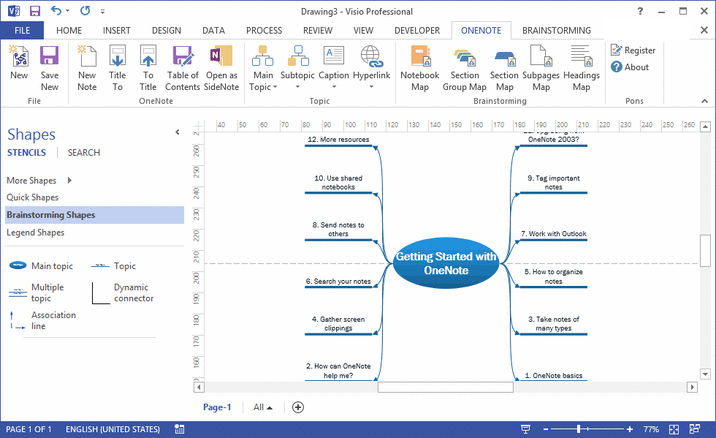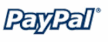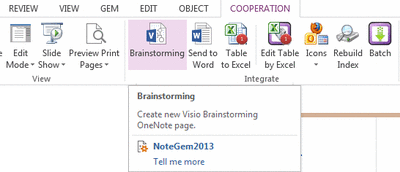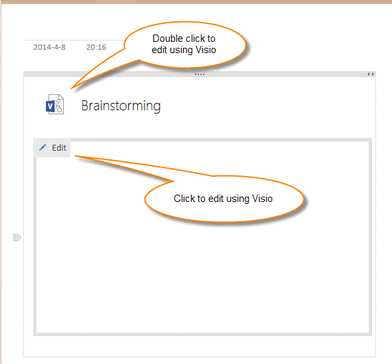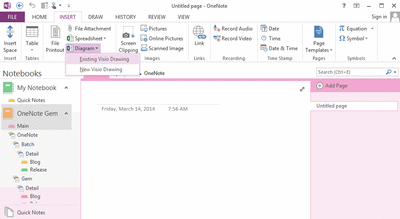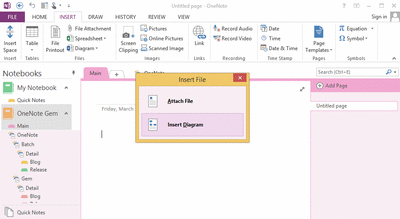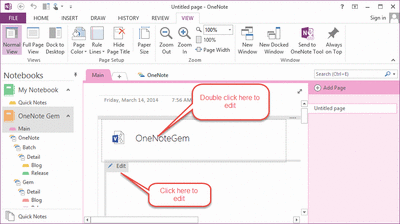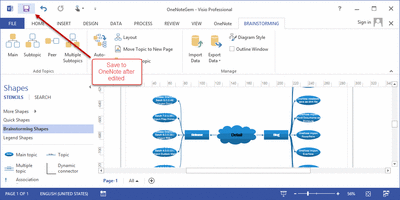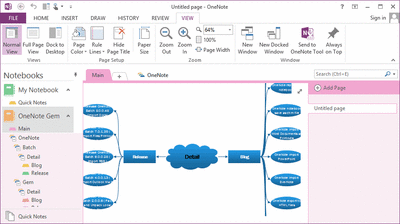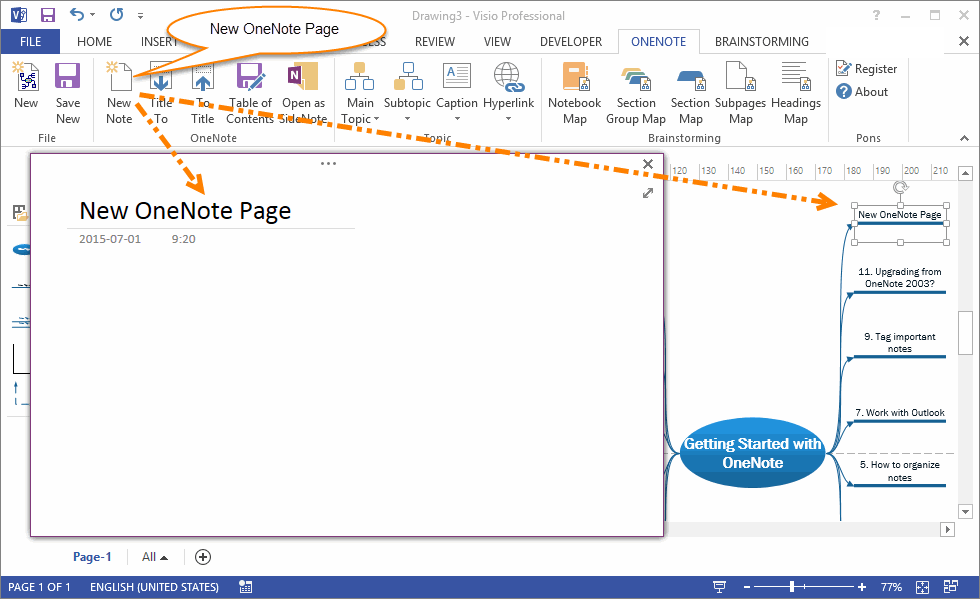Pons for Visio and OneNote

Pons create current OneNote object as main topic or subtopic in Visio Brainstorming Diagram, and create OneNote notebook or section brainstorming diagram by one click.
Pons is a Visio add-in.
You can create current OneNote notebook, section group, section, page, object nodes.
Pons is a Visio add-in.
You can create current OneNote notebook, section group, section, page, object nodes.
Pons for Visio and OneNote 2013 download
Purchase Pons for Visio and OneNote 2024 License
Purchase Pons for Visio and OneNote 2021 License
Purchase Pons for Visio and OneNote 2016 License
Purchase Pons for Visio and OneNote 2013 License
How to create new Visio Brainstorming Diagram in OneNote
You can use Gem for OneNote feature "Visio Brainstorming" to create new Visio Brainstorming diagram in OneNote
You can use Gem for OneNote feature "Visio Brainstorming" to create new Visio Brainstorming diagram in OneNote
How to insert Visio Brainstorming Diagram into OneNote
- Save Visio Brainstorming Diagram.
-
Insert existing Visio drawing into OneNote.
"Insert" tab -> "Files" group -> "Diagram" menu -> "Existing Visio Drawing" option.
OneNote will save Visio Brainstorming diagram as a .vsd file and an image file into page.
How to edit Visio Brainstorming Diagram in OneNote
After save Visio Brainstorming diagram into OneNote, next we can edit it.
After save Visio Brainstorming diagram into OneNote, next we can edit it.
- Double click the .vsd file or One click the "edit" top of image to open Visio to edit the Brainstorming diagram.
- Just click the "Save" button in Visio to save back to OneNote after modify the Brainstorming drawing.
Create OneNote Page from Visio
Tips:
If you want to follow the topic link to OneNote. You can press Ctrl + Mouse Left Click.
New Features:
New support OneNote 2021
New support OneNote 2021
Pons Features:
New File
Create a new Brainstorming Diagram.
Open Topic as Side Note
Open selected topic ( with OneNote hyperlink ) as OneNote side note.
Save New
Save current Visio drawing as attach file into OneNote.
Table of Contents of Drawing
Create table of contents (with hyperlinks) of Visio drawing, and save into current OneNote page.
Create OneNote New Note
Create new OneNote page in Visio
Select a Mind Map Topic of OneNote section in Visio at first, next click "New Note" in OneNote group, it will create a new OneNote page in this section and create a new sub-topic in this section topic.
The new OneNote page is shown on a Mini OneNote window.
OneNote Page Title To
Save related OneNote page title to current OneNote page topic in Visio.
Select a Mind Map topic of OneNote page in Visio at first. Click "Title To" feature to save this topic related OneNote page title to this topic name.
To OneNote Page Title
This feature reverse "Title To". Save current OneNote page topic name to its related OneNote page title.
Select a Mind Map topic of OneNote page in Visio at first. Click "To Title" feature to save its name to related OneNote page title.
Create Main Topic
Create Main Topic Notebook
Add a main topic to current Brainstorming diagram. The topic display current OneNote notebook name and link to the notebook.
Create Main Topic Section Group
Add a main topic to current Brainstorming diagram. The topic display current OneNote section group name and link to the section group.
Create Main Topic Section
Add a main topic to current Brainstorming diagram. The topic display current OneNote section name and link to the section.
Create Main Topic Page
Add a main topic to current Brainstorming diagram. The topic display current OneNote page name and link to the page.
Create Main Topic Object
Add a main topic to current Brainstorming diagram. The topic display current OneNote selected text and link to the text.
Create Subtopic
Create Subtopic Notebook
Add a subtopic to the selected topic shape in current Brainstorming diagram. The subtopic display current OneNote notebook name and link to the notebook.
Create Subtopic Section Group
Add a subtopic to the selected topic shape in current Brainstorming diagram. The subtopic display current OneNote section group name and link to the section group.
Create Subtopic Section
Add a subtopic to the selected topic shape in current Brainstorming diagram. The subtopic display current OneNote section name and link to the section.
Create Subtopic Page
Add a subtopic to the selected topic shape in current Brainstorming diagram. The subtopic display current OneNote page name and link to the page.
Create Subtopic Object
Add a subtopic to the selected topic shape in current Brainstorming diagram. The subtopic display current OneNote selected text and link to the text.
Change Caption
Change to Notebook Name
Change selected topic text to current OneNote notebook name.
Change to Section Group Name
Change selected topic text to current OneNote section group name.
Change to Section Name
Change selected topic text to current OneNote section name.
Change to Page Name
Change selected topic text to current OneNote page name ( title ).
Change to Object Text
Change selected topic text to current OneNote selected text.
Change Hyperlink
Change to Notebook Link
Change selected topic hyperlink to current OneNote notebook link.
Change to Section Group Link
Change selected topic hyperlink to current OneNote section group link.
Change to Section Link
Change selected topic hyperlink to current OneNote section link.
Change to Page Link
Change selected topic hyperlink to current OneNote page link.
Change to Object Link
Change selected topic hyperlink to current OneNote selected object link.
Create Brainstorming Diagram
Create Notebook Map
Create current OneNote notebook mindmap. Run OneNote, navigator to a notebook, click this feature will create a Brainstorming Diagram with the notebook, section group, section and page topics and links in Visio.
Create Section Group Map
Create current OneNote section group mindmap. Run OneNote, navigator to a section group, click this feature will create a Brainstorming Diagram with the section group, section and page topics and links in Visio.
Create Section Map
Create current OneNote section mindmap. Run OneNote, navigator to a section, click this feature will create a Brainstorming Diagram with the section and page topics and links in Visio.
Create Subpages Brainstorming Diagram
Create current selected OneNote page with its subpages brainstorming diagram.
Create Headings Brainstorming Diagram
Create current selected OneNote page with its headings brainstorming diagram.
Numbering & Bullet Map
Create OneNote bullet list or numbering list.
Put the cursor in numbering or bullet list in OneNote at first, then, return back to Visio, Click “Bullet Map”, to create a mind map for this list.
Save Visio Drawing to OneNote
Save current Visio drawing as new Attachment or Diagram into OneNote.
Create a new Brainstorming Diagram.
Open Topic as Side Note
Open selected topic ( with OneNote hyperlink ) as OneNote side note.
Save New
Save current Visio drawing as attach file into OneNote.
Table of Contents of Drawing
Create table of contents (with hyperlinks) of Visio drawing, and save into current OneNote page.
Create OneNote New Note
Create new OneNote page in Visio
Select a Mind Map Topic of OneNote section in Visio at first, next click "New Note" in OneNote group, it will create a new OneNote page in this section and create a new sub-topic in this section topic.
The new OneNote page is shown on a Mini OneNote window.
OneNote Page Title To
Save related OneNote page title to current OneNote page topic in Visio.
Select a Mind Map topic of OneNote page in Visio at first. Click "Title To" feature to save this topic related OneNote page title to this topic name.
To OneNote Page Title
This feature reverse "Title To". Save current OneNote page topic name to its related OneNote page title.
Select a Mind Map topic of OneNote page in Visio at first. Click "To Title" feature to save its name to related OneNote page title.
Create Main Topic
Create Main Topic Notebook
Add a main topic to current Brainstorming diagram. The topic display current OneNote notebook name and link to the notebook.
Create Main Topic Section Group
Add a main topic to current Brainstorming diagram. The topic display current OneNote section group name and link to the section group.
Create Main Topic Section
Add a main topic to current Brainstorming diagram. The topic display current OneNote section name and link to the section.
Create Main Topic Page
Add a main topic to current Brainstorming diagram. The topic display current OneNote page name and link to the page.
Create Main Topic Object
Add a main topic to current Brainstorming diagram. The topic display current OneNote selected text and link to the text.
Create Subtopic
Create Subtopic Notebook
Add a subtopic to the selected topic shape in current Brainstorming diagram. The subtopic display current OneNote notebook name and link to the notebook.
Create Subtopic Section Group
Add a subtopic to the selected topic shape in current Brainstorming diagram. The subtopic display current OneNote section group name and link to the section group.
Create Subtopic Section
Add a subtopic to the selected topic shape in current Brainstorming diagram. The subtopic display current OneNote section name and link to the section.
Create Subtopic Page
Add a subtopic to the selected topic shape in current Brainstorming diagram. The subtopic display current OneNote page name and link to the page.
Create Subtopic Object
Add a subtopic to the selected topic shape in current Brainstorming diagram. The subtopic display current OneNote selected text and link to the text.
Change Caption
Change to Notebook Name
Change selected topic text to current OneNote notebook name.
Change to Section Group Name
Change selected topic text to current OneNote section group name.
Change to Section Name
Change selected topic text to current OneNote section name.
Change to Page Name
Change selected topic text to current OneNote page name ( title ).
Change to Object Text
Change selected topic text to current OneNote selected text.
Change Hyperlink
Change to Notebook Link
Change selected topic hyperlink to current OneNote notebook link.
Change to Section Group Link
Change selected topic hyperlink to current OneNote section group link.
Change to Section Link
Change selected topic hyperlink to current OneNote section link.
Change to Page Link
Change selected topic hyperlink to current OneNote page link.
Change to Object Link
Change selected topic hyperlink to current OneNote selected object link.
Create Brainstorming Diagram
Create Notebook Map
Create current OneNote notebook mindmap. Run OneNote, navigator to a notebook, click this feature will create a Brainstorming Diagram with the notebook, section group, section and page topics and links in Visio.
Create Section Group Map
Create current OneNote section group mindmap. Run OneNote, navigator to a section group, click this feature will create a Brainstorming Diagram with the section group, section and page topics and links in Visio.
Create Section Map
Create current OneNote section mindmap. Run OneNote, navigator to a section, click this feature will create a Brainstorming Diagram with the section and page topics and links in Visio.
Create Subpages Brainstorming Diagram
Create current selected OneNote page with its subpages brainstorming diagram.
- Run OneNote, select a page ( with some subpages ).
- Run Visio, create a Brainstorming Diagram.
- Click this feature will create diagram with this OneNote page as main topic, and its subpages as subtopic.
Create Headings Brainstorming Diagram
Create current selected OneNote page with its headings brainstorming diagram.
- Run OneNote, select a page ( with some headings ).
- Run Visio, create a Brainstorming Diagram.
- Click this feature will create diagram with this OneNote page as main topic, and its headings as subtopic.
Numbering & Bullet Map
Create OneNote bullet list or numbering list.
Put the cursor in numbering or bullet list in OneNote at first, then, return back to Visio, Click “Bullet Map”, to create a mind map for this list.
Save Visio Drawing to OneNote
Save current Visio drawing as new Attachment or Diagram into OneNote.