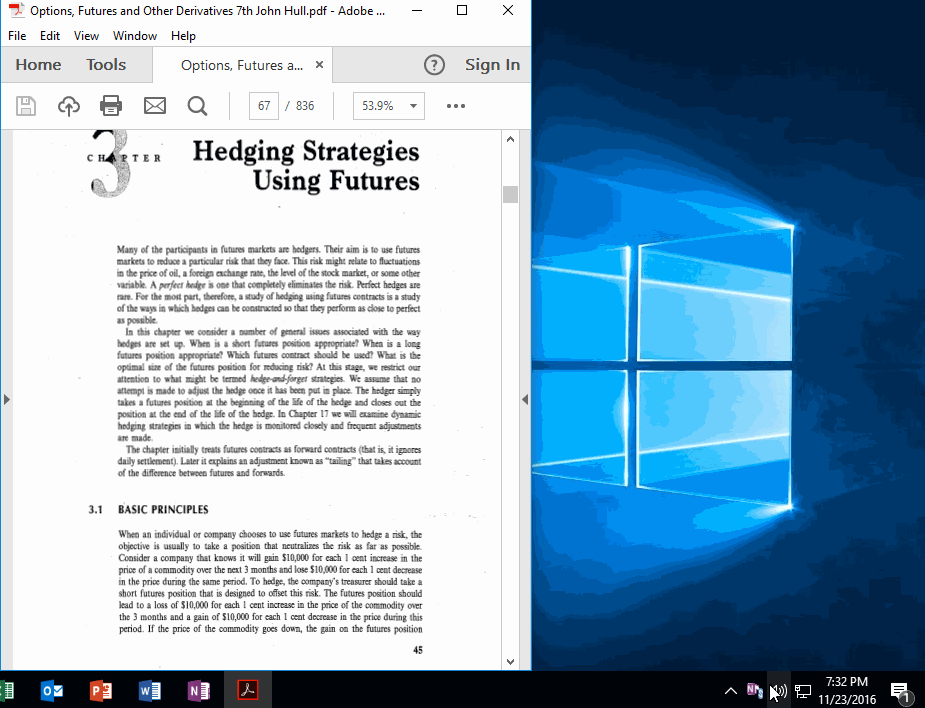Anchor PDF to OneNote, and Export Anchor Thumbnail
Gem for OneNote v37 provide a new feature to export Anchor Thumbnail ( Linked Note Thumbnail).
In this example, we anchor PDF from adobe reader DC to OneNote, and export the anchor thumbnail.
This example need installed 2 add-ins:
In this example, we anchor PDF from adobe reader DC to OneNote, and export the anchor thumbnail.
This example need installed 2 add-ins:
Dock OneNote to Right Screen
Step 1
Run Adobe Reader, and open a .pdf file, and keep Adobe Reader stay top most of other windows.
Step 2
Next, click "Anchor to OneNote" icon on the system tray area. It will dock OneNote to the right of screen.
Create an Anchor (Linked Note) in OneNote
Step 3
Click Adobe Reader again, this action keep Adobe Reader stay top most of other windows.
Step 4
Type something in OneNote.
You will find An Adobe Reader icon appear on the left of you typing.
It mean that you have create an ANCHOR. An anchor sometimes include a thumbnail.
Export Anchor Thumbnail
Step 5
Right click on the ANCHOR icon (Adobe Reader icon), on the pop up menu, click "Gem for OneNote" feature "Thumbnail Save As …" to export this ANCHOR thumbnail.
Step 1
Run Adobe Reader, and open a .pdf file, and keep Adobe Reader stay top most of other windows.
Step 2
Next, click "Anchor to OneNote" icon on the system tray area. It will dock OneNote to the right of screen.
Create an Anchor (Linked Note) in OneNote
Step 3
Click Adobe Reader again, this action keep Adobe Reader stay top most of other windows.
Step 4
Type something in OneNote.
You will find An Adobe Reader icon appear on the left of you typing.
It mean that you have create an ANCHOR. An anchor sometimes include a thumbnail.
Export Anchor Thumbnail
Step 5
Right click on the ANCHOR icon (Adobe Reader icon), on the pop up menu, click "Gem for OneNote" feature "Thumbnail Save As …" to export this ANCHOR thumbnail.