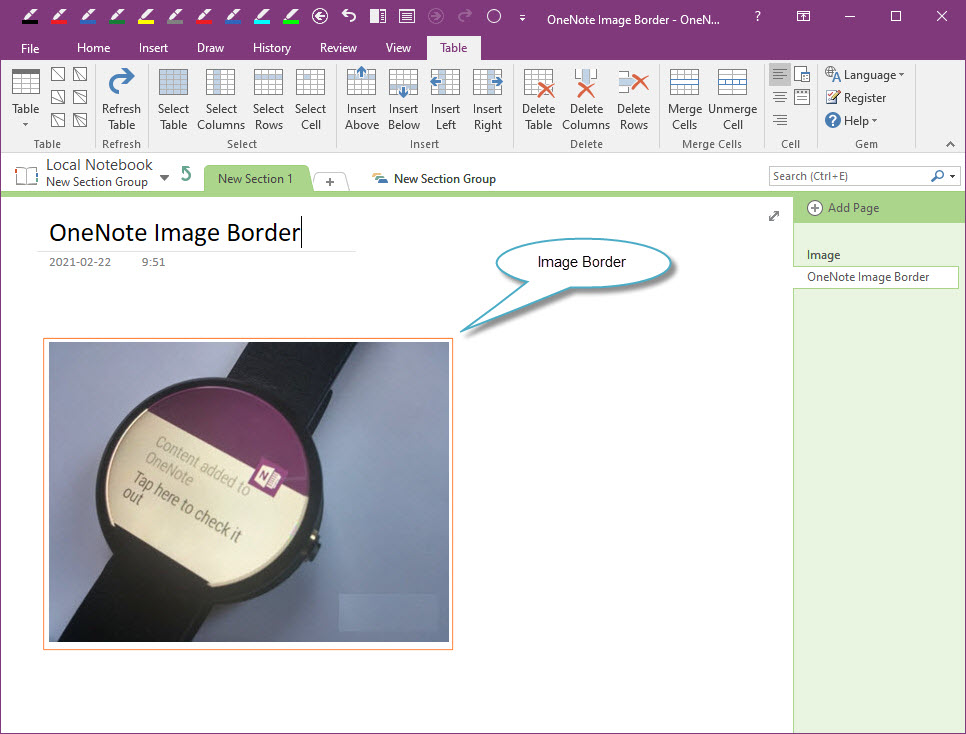Use Gem Table to Add a Colored Border to OneNote's Image
We know that OneNote itself can't add colored borders to pictures.
In this article, we take advantage of some of the features of Gem Table for OneNote to add a colored border to OneNote's picture.
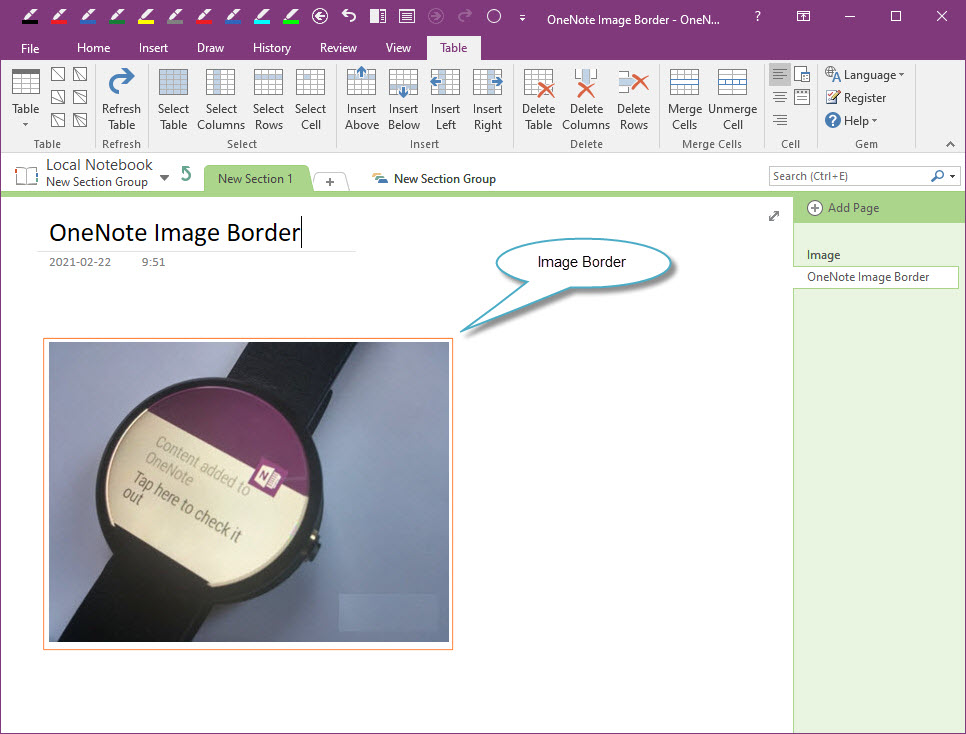
In this article, we take advantage of some of the features of Gem Table for OneNote to add a colored border to OneNote's picture.
Insert a 1x1 Gem Table
- First, we insert a 1x1 Gem Table into the current OneNote page.
- Then, click on the cell of Gem Table.
- Paste the picture into the cell.
- Finally, press the Refresh Table feature to adapt the Gem Table to the size of the picture.
Modify the Border Color
- First, select the entire Gem Table.
- Right-click on the border.
- In the pop-up suspension toolbar, modify the pen color.