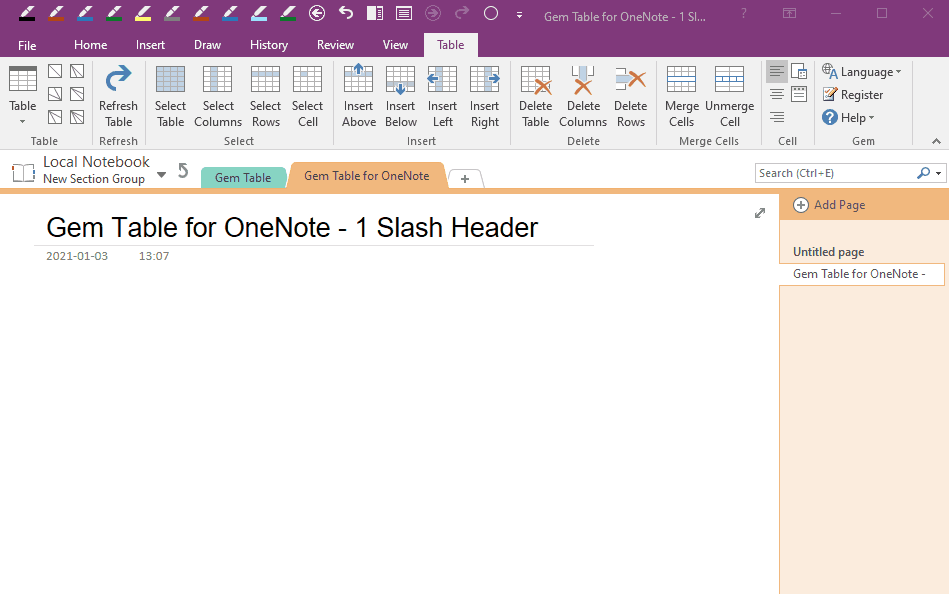Create a Gem Table with 1 Slash Header in OneNote
Gem Table for OneNote 2.0 add new features to create Gem Table with slash headers.
Slash headers are available in a variety of styles:
- The header with 1 slash
- The header with 2 slashes, starting with the bottom-right corner.
- The header with 2 slashes, starting with the top-left corner.
- The header merge 2 cells horizontally, with 2 slashes, starting with the top left corner.
- The header merge 2 cells vertically, with 2 slashes, starting with the top left corner.
- The header combining 2 cells both horizontally and vertically, with 3 slashes, starting with the top left corner.
In the following example, we created a Gem Table with only one slash header.
Create a Gem Table with 1 Slash Header
- Place the cursor in current OneNote page.
- Click “Table” tab -> “Table” group -> “1 slash table”.
This creates a Gem Table at the cursor, with a header with 1 slash.
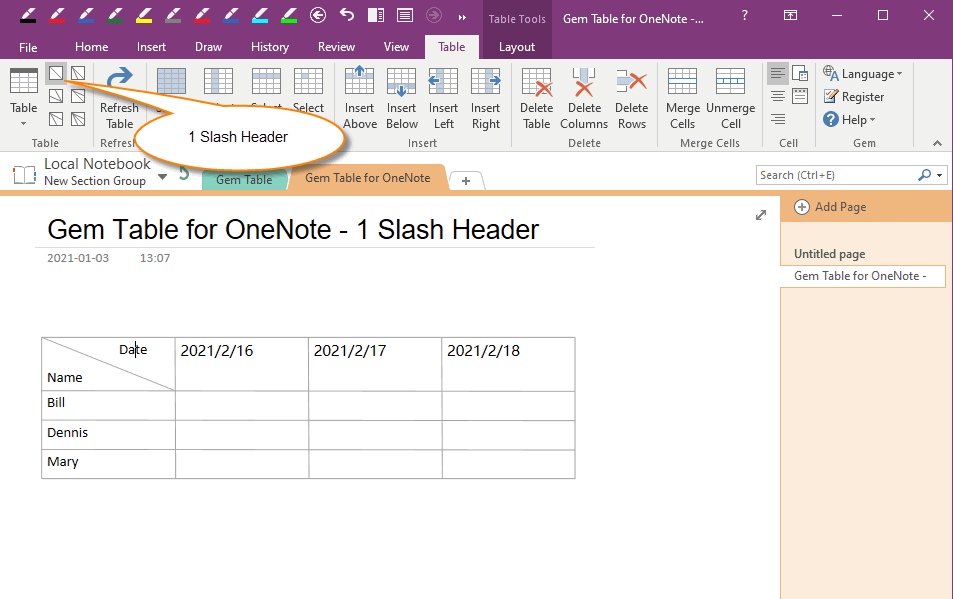
The SHC1, SHC2 is the slash cell in the slash header.
SHC1 is used to express the meaning of the first row of the table. It is the title of the first row of the table.
SHC2 is used to express the meaning of the first column of the table. It is the title of the first column of the table.
Although you can guess the meaning of the first row and the first column from the cell's data without slashing the header.
But with slash headers, the information on the first row and the first list is clearer.
Demonstration