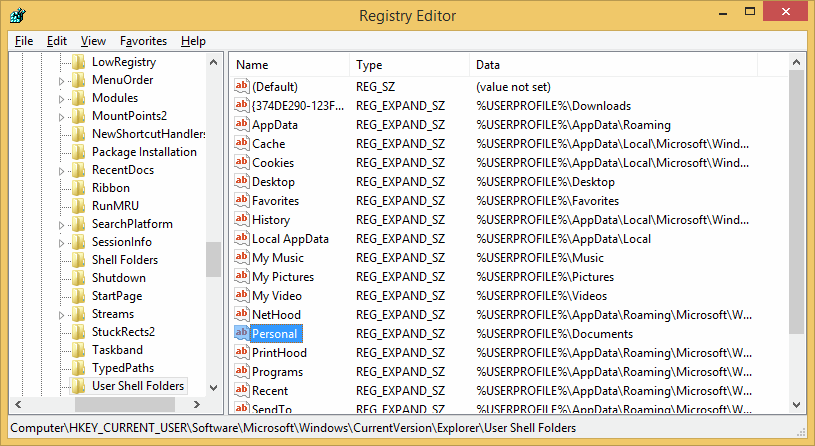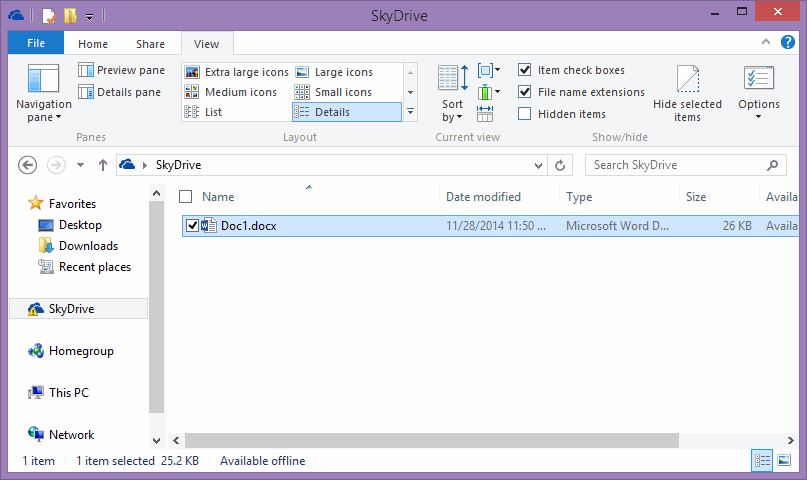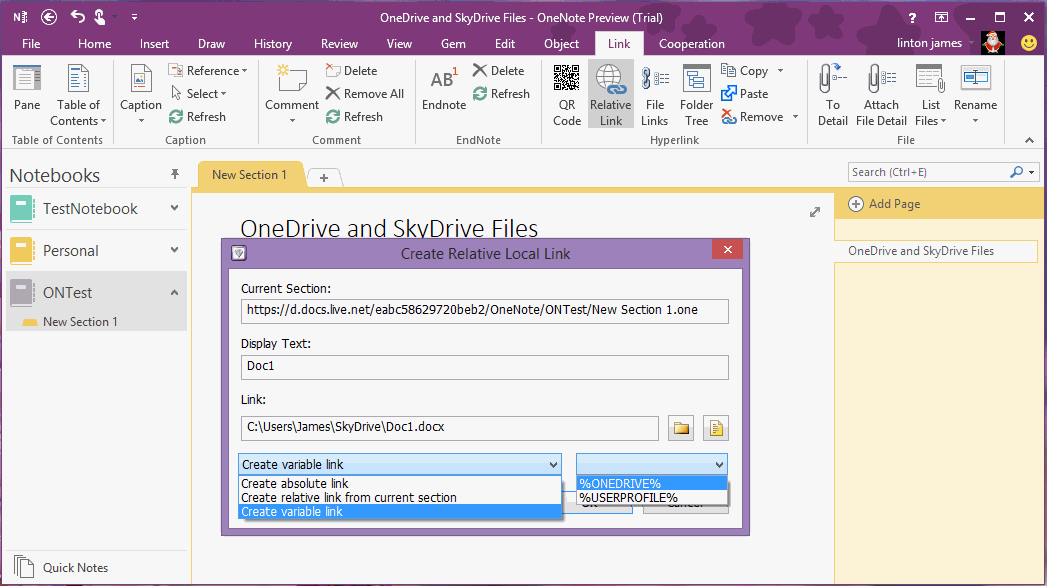Create Variable Links in OneNote
What is Variable Path
In Windows, sometimes we use Variable Path.
Like follow image, most paths use variable.
For example: Personal folder's path is %USERPROFILE%Documents
As the user profile folder includes Windows login user name.
On the same computer, difference users use difference user profile folder.
We usually use variable "%USERPROFILE%" to replace user profile folder C:UsersJames
In Windows, sometimes we use Variable Path.
Like follow image, most paths use variable.
For example: Personal folder's path is %USERPROFILE%Documents
As the user profile folder includes Windows login user name.
On the same computer, difference users use difference user profile folder.
- If login as user "James", the profile folder is C:UsersJames.
- If login as user "Linton, the profile folder is C:UsersLinton
We usually use variable "%USERPROFILE%" to replace user profile folder C:UsersJames
OneDrive Files Saved in User Profile
For Example: Follow image, SkyDrive's file Doc1.docx, its path is C:UsersJamesSkyDriveDoc1.docx
For Example: Follow image, SkyDrive's file Doc1.docx, its path is C:UsersJamesSkyDriveDoc1.docx
Create Variable Links in OneNote
- In "Gem for OneNote", click "Link" tab -> "Hyperlink" group -> "Relative Link" feature.
- In dialog "Create Relative Local Link", click "File" button to select C:UsersJamesSkyDriveDoc1.docx.
- In left bottom combo box, choose the item "Create Variable Link" type.
- And another combo box appear on right side, this is "Variable" combo box.
Modify Variable Link
Choose a variable "%ONEDRIVE%", the variable will be added to the front of link.
Example: %ONEDRIVE%C:UsersJamesSkyDriveDoc1.docx
Please modify to: %ONEDRIVE%Doc1.docx
Choose a variable "%ONEDRIVE%", the variable will be added to the front of link.
Example: %ONEDRIVE%C:UsersJamesSkyDriveDoc1.docx
Please modify to: %ONEDRIVE%Doc1.docx
Generate Variable Link
Click "OK" button, Gem for OneNote will create this variable link in current OneNote page.
ogvar://%ONEDRIVE%Doc1.docx
Click on this link, Gem will open file: C:UsersJamesSkyDriveDoc1.docx
Click "OK" button, Gem for OneNote will create this variable link in current OneNote page.
ogvar://%ONEDRIVE%Doc1.docx
Click on this link, Gem will open file: C:UsersJamesSkyDriveDoc1.docx
Attention:
Variable Links just work with "Gem for OneNote". You have to install "Gem for OneNote", or these variable links cannot work.
Variable Links just work with "Gem for OneNote". You have to install "Gem for OneNote", or these variable links cannot work.