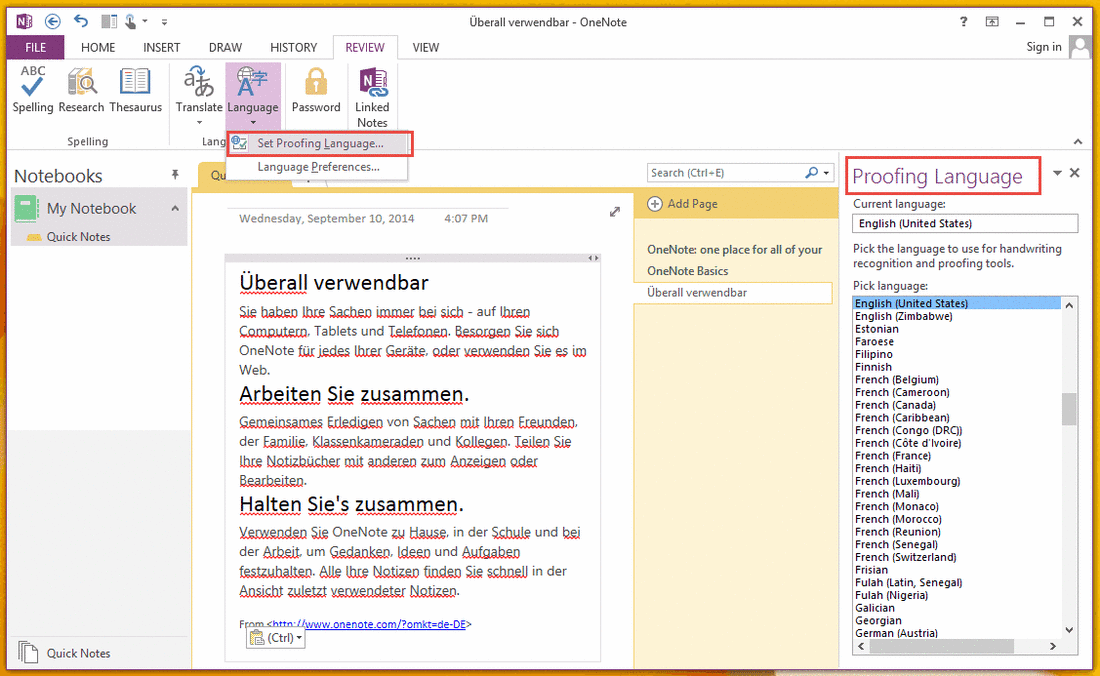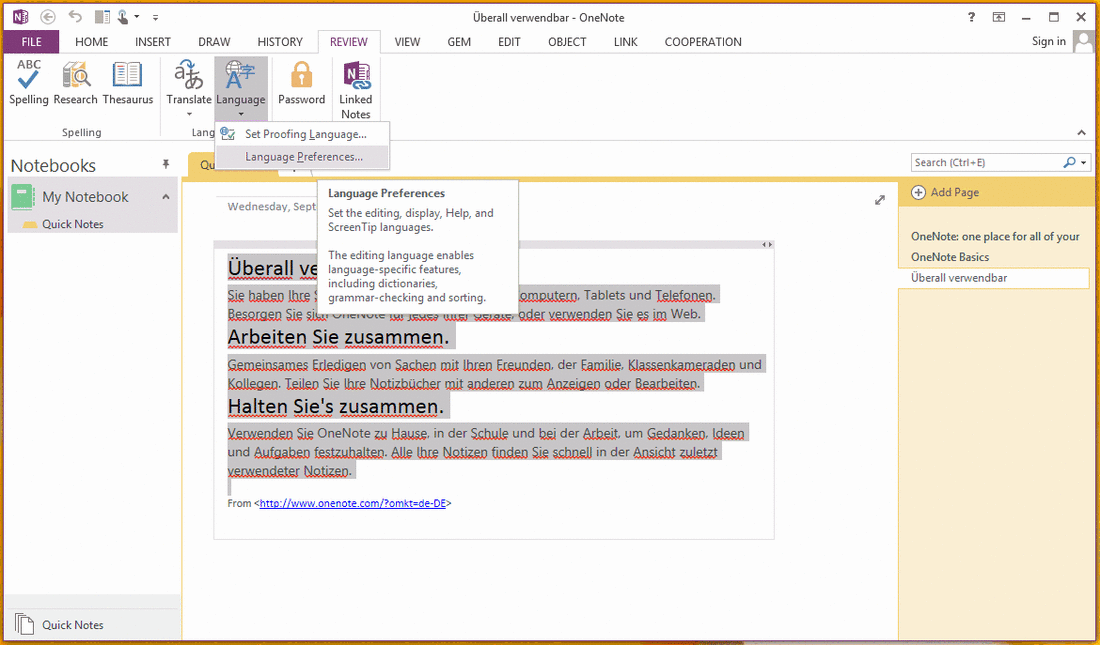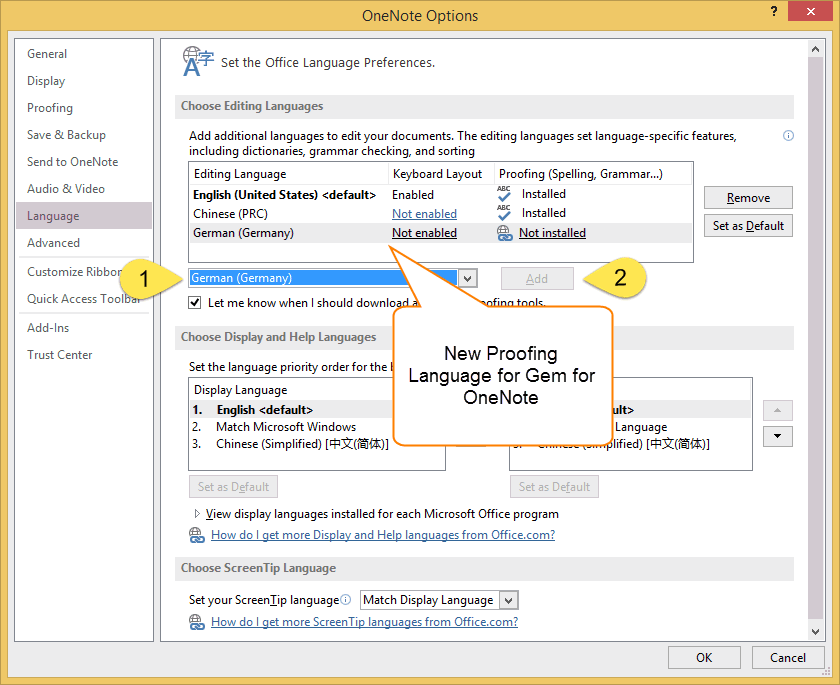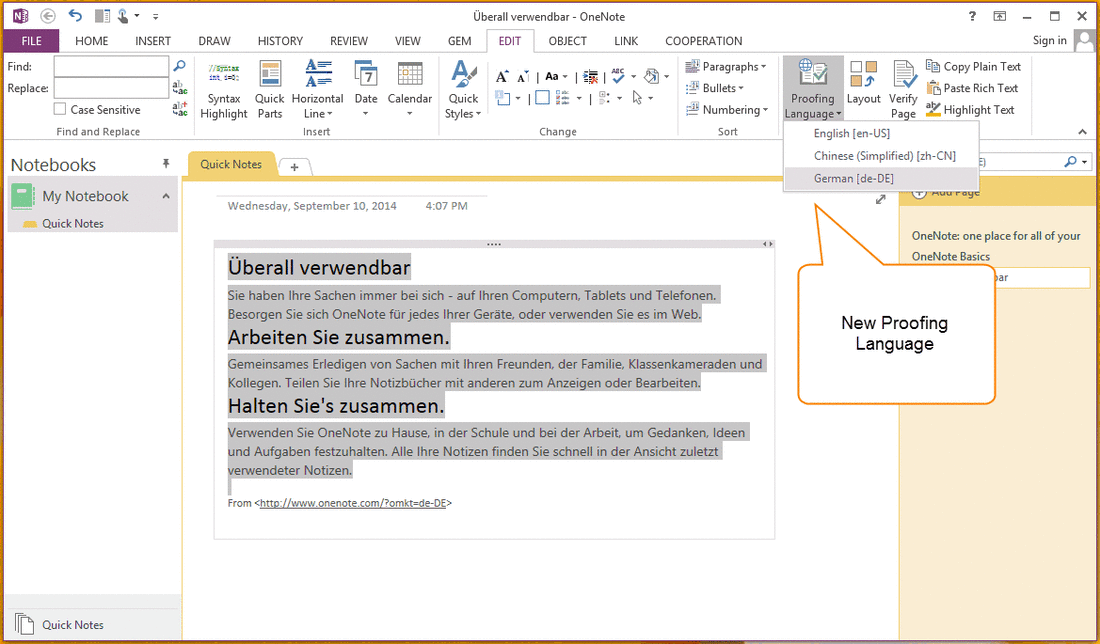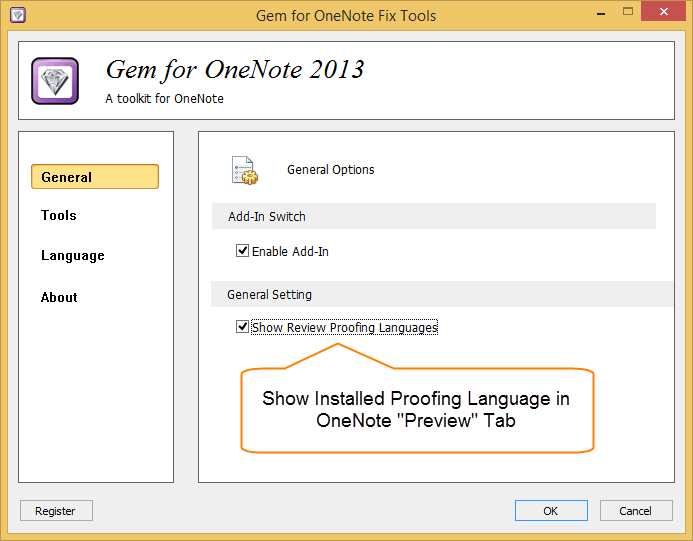Quickly set installed proofing language to page in OneNote
OneNote has provide "Set Proofing Language" feature to specify language spelling check for selected text.
OneNote Set Proofing Language
To set proofing language, in OneNote click "Review" tab -> "Language" menu -> "Set Proofing Language …"
OneNote Set Proofing Language
To set proofing language, in OneNote click "Review" tab -> "Language" menu -> "Set Proofing Language …"
- Select text in page.
- Choose a language to set proofing language to selected to remove red wave line.
But you will find out there are many languages in "Proofing Language" Pane, it not easy to find the language we want. For this reason, "Gem for OneNote" provide an "Set Installed Proofing Language" feature to quickly set your concerned proofing languages.
Setup Your Concerned Languages
Click "Review" tab -> "Language" menu -> "Language Reference … "
Setup Your Concerned Languages
Click "Review" tab -> "Language" menu -> "Language Reference … "
This feature will open the Options dialog "Language" tab page.
- Choose a language "German (Germany)".
- Click "Add" button to add new proofing language for Gem for OneNote.
- Click "OK" button and restart OneNote application to apply the new proofing languages for Gem.
Using Installed Proofing Language
After setup proofing language. In "Gem for OneNote", click "Edit" tab -> "Others" group -> "Proofing Languages" menu, choose language to check spelling for selected text.
After setup proofing language. In "Gem for OneNote", click "Edit" tab -> "Others" group -> "Proofing Languages" menu, choose language to check spelling for selected text.
Show Installed Proofing Language in "Review" Tab
In Windows Start Menu, "OneNoteGem" -> "Gem for OneNote" -> run "Gem for OneNote Fix Tools "
In Windows Start Menu, "OneNoteGem" -> "Gem for OneNote" -> run "Gem for OneNote Fix Tools "
Check the "Show Review Proofing Languages" and click "OK" button to save the configuration, and restart OneNote.
You can find the installed proofing language appear in OneNote Preview tab.
Now, you can easily to set your concerned proofing language for a selected text.
After set proofing language, you can use OneNote "Spelling" feature to check the spelling error.
Now, you can easily to set your concerned proofing language for a selected text.
After set proofing language, you can use OneNote "Spelling" feature to check the spelling error.